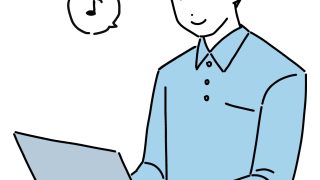メゾン・シンビーオ(在宅就労の豆知識部屋)
皆さんこんにちは!まるともです。
皆さんは、パソコンでイラストを描くことについて、どんなイメージを持っていますか?
「専門的なソフトがないと難しいんじゃない?」
「絵心ないし、ムリムリ(笑)」
なんて思っていませんか?
いいえ、実はそんなことないんですよ。
皆さんが普段資料作成などでよく使う、PowerPointを使って描けちゃうんです。
今回はPowerPointで「うさぎ」を描きながら、ポイントを解説していきます。
皆さんもPowerPointでオリジナルのうさぎを描いてみましょう!
1.PowerPointを起動し、図形描画の「楕円」でうさぎの顔を描く
まずうさぎの顔になる部分を「楕円」を使って描きます。
塗りつぶしと枠線の色はお好みの色でどうぞ😄
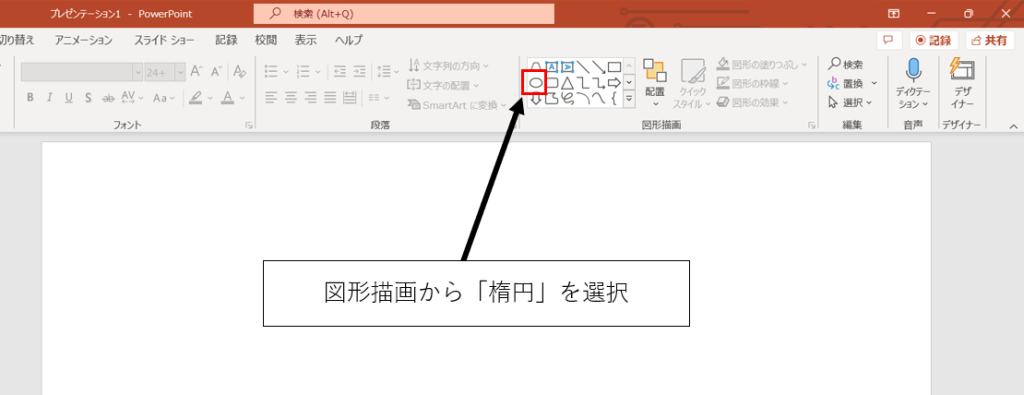
縦横同じ長さの正円にしたいときは、
Shiftキーを押しながらドラッグすると作成できますよ。
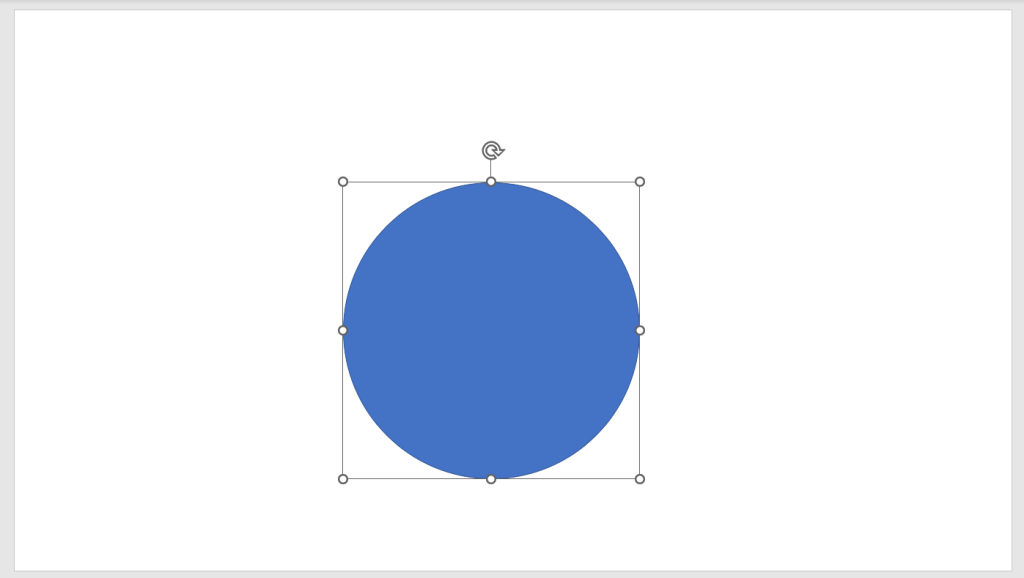
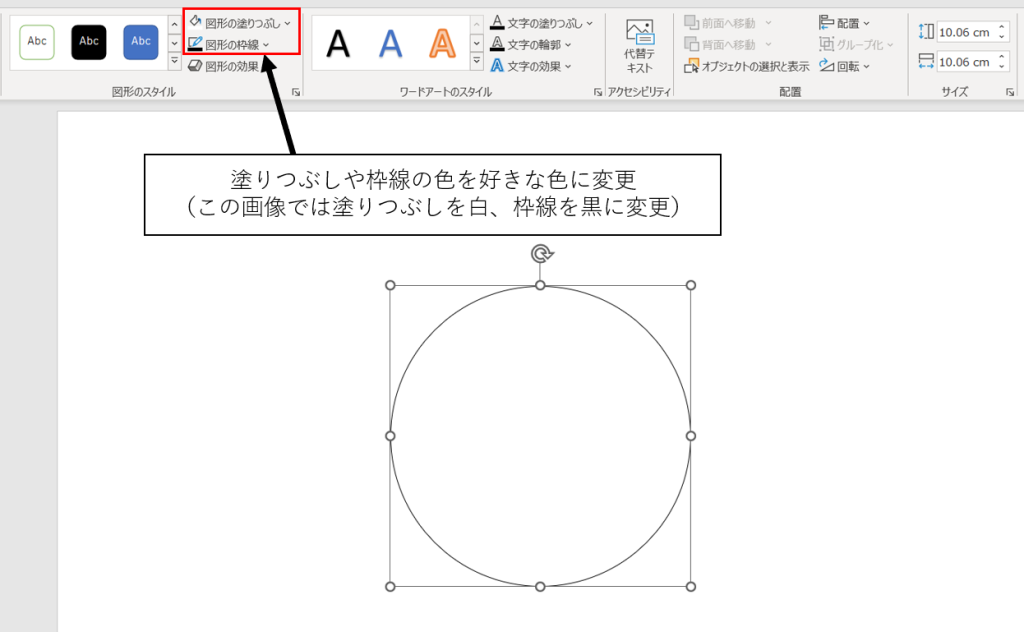
ここでは白にしていますが、ピンクでも黄色でも、
自分がかわいいと思う色で塗りつぶしましょう🎨
2.描いた円を複製またはコピー&貼り付けし、うさぎの耳を作る
次はうさぎの耳を描いていきます。
先ほどのように図形から「楕円」を選んで作成しても良いのですが、
また塗りつぶしと枠線の色を設定するのはちょっと面倒なので、
さっき作成した顔の円をコピーして、形を変形すると早いですよ。
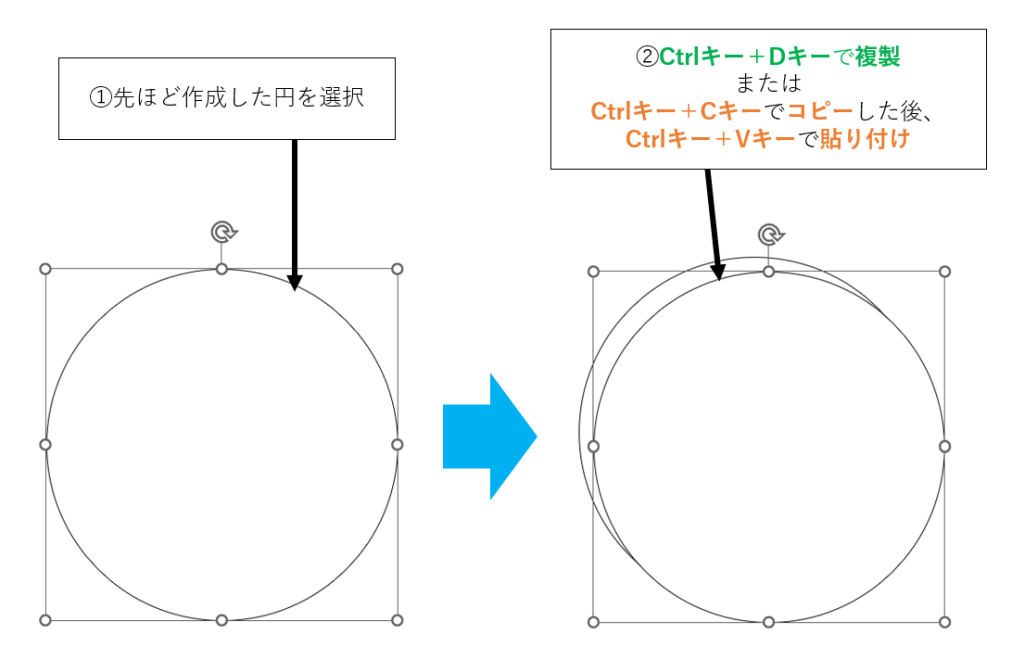
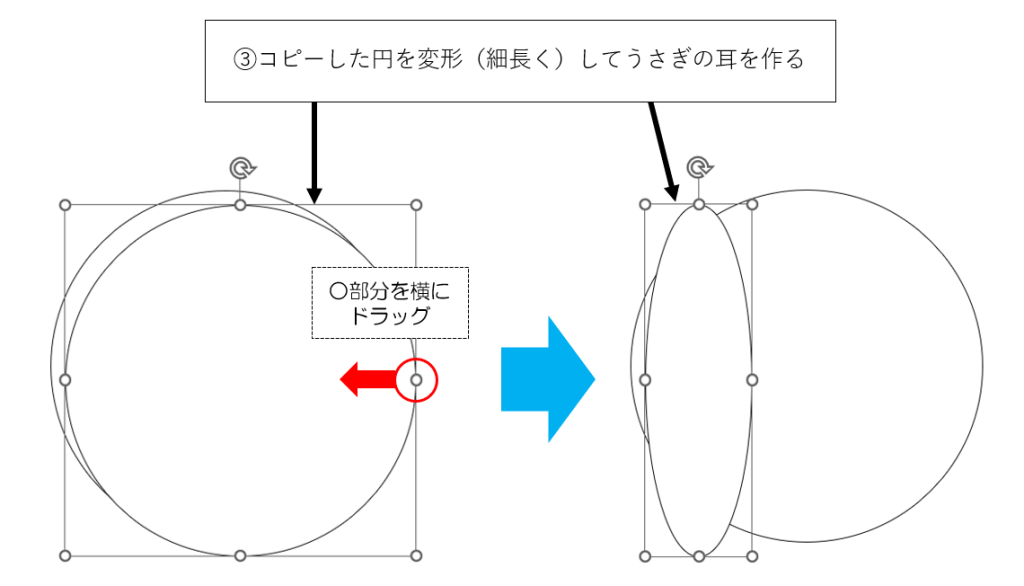
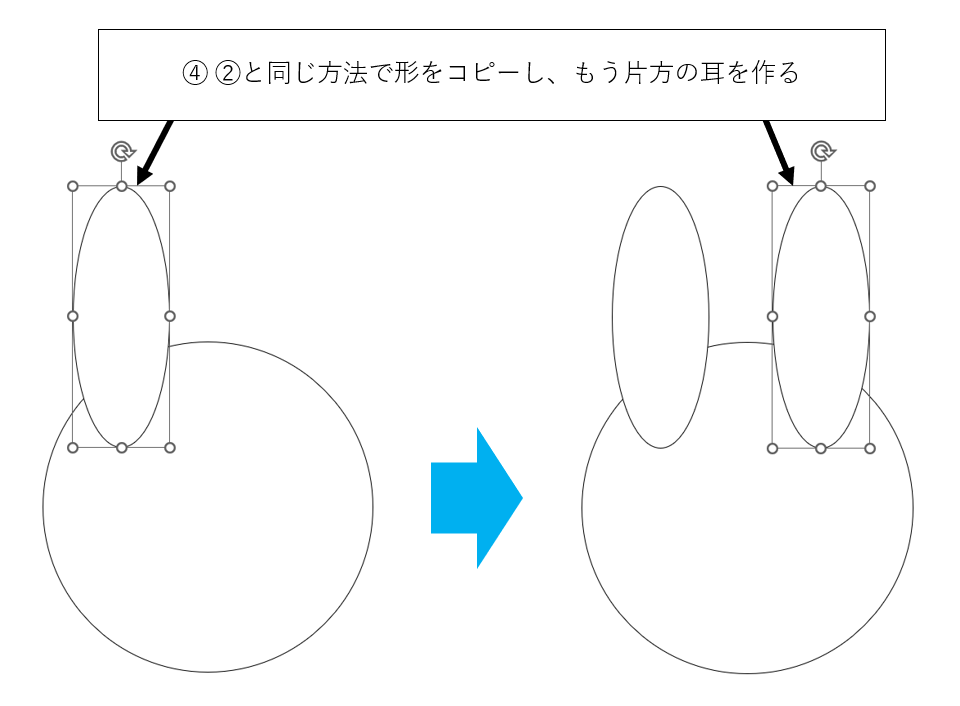
3.顔の図形を最前面に持ってくる
耳の図形2つを後ろに持っていくため、顔の図形を最前面に移動します。
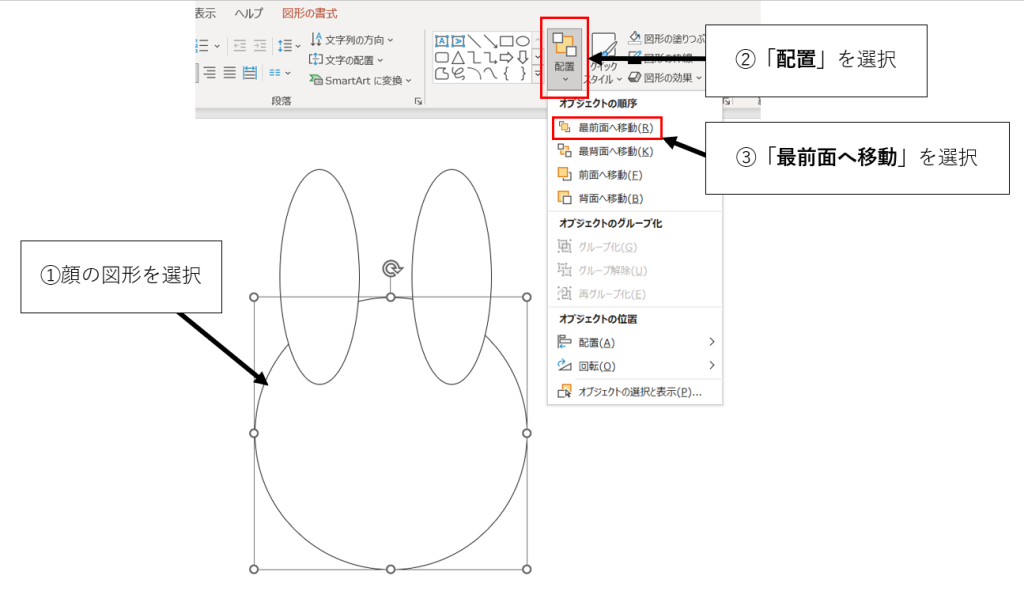
これで、顔の部分が前に、耳が後ろに配置されましたね。
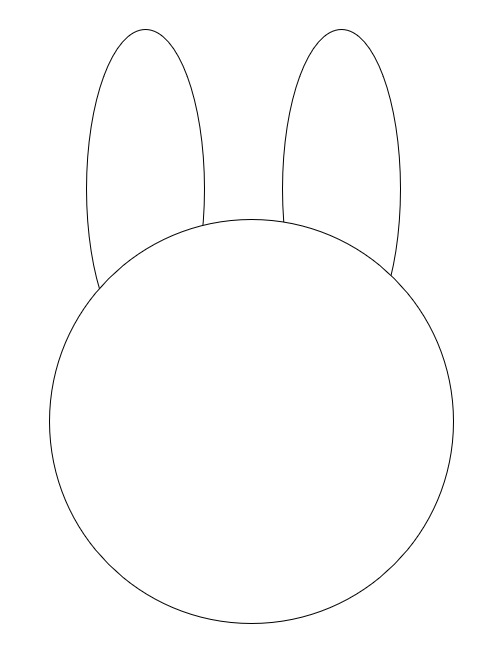
3.目と鼻を描く
再度「楕円」を使い、目と鼻を作成していきます。
顔のパーツをコピーして大きさを小さくして目・鼻にしても良いですし、
目鼻は顔と違う色になるので、新しく楕円を作成してもどちらでもOKです。
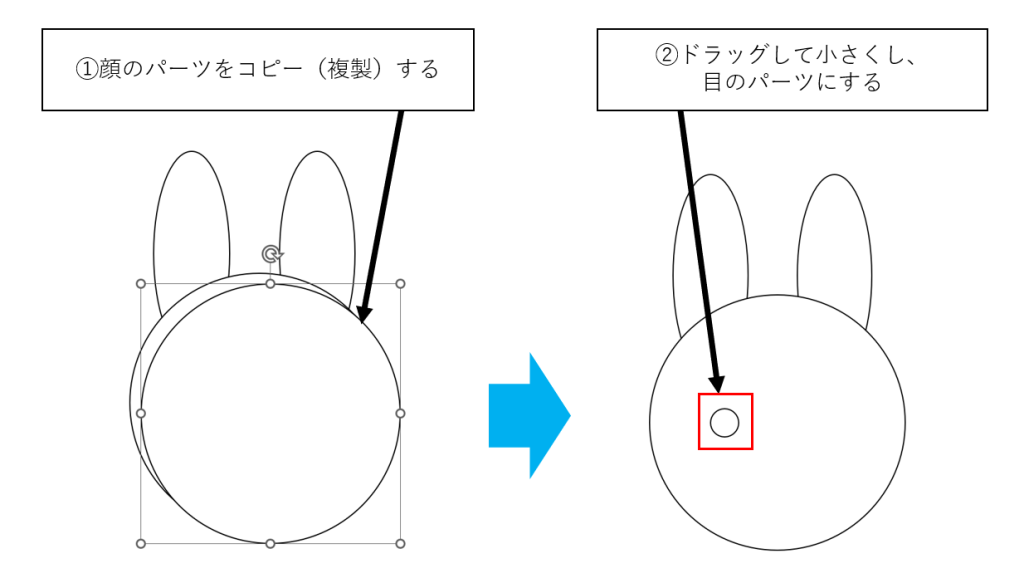
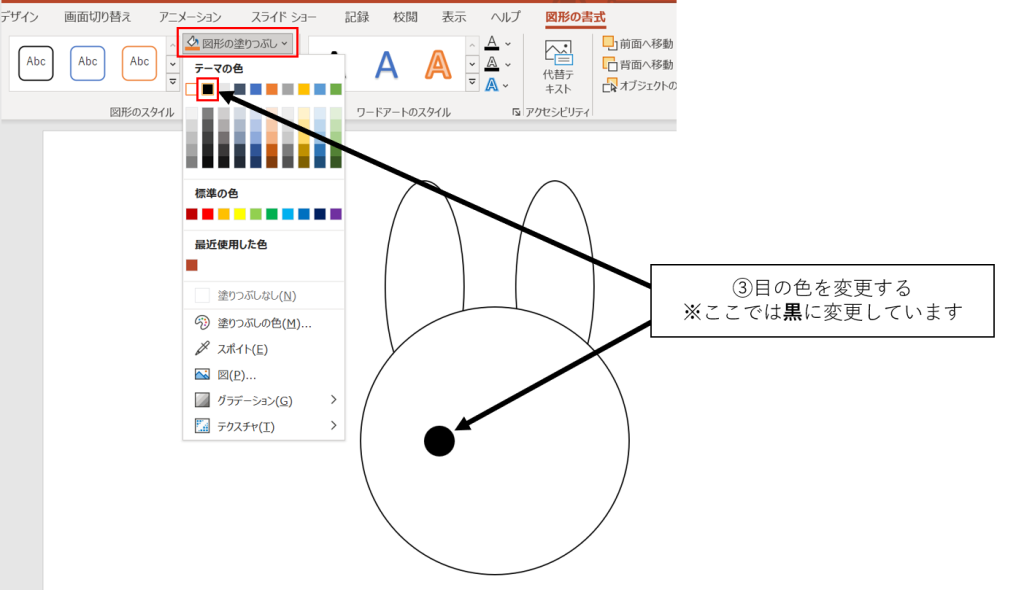
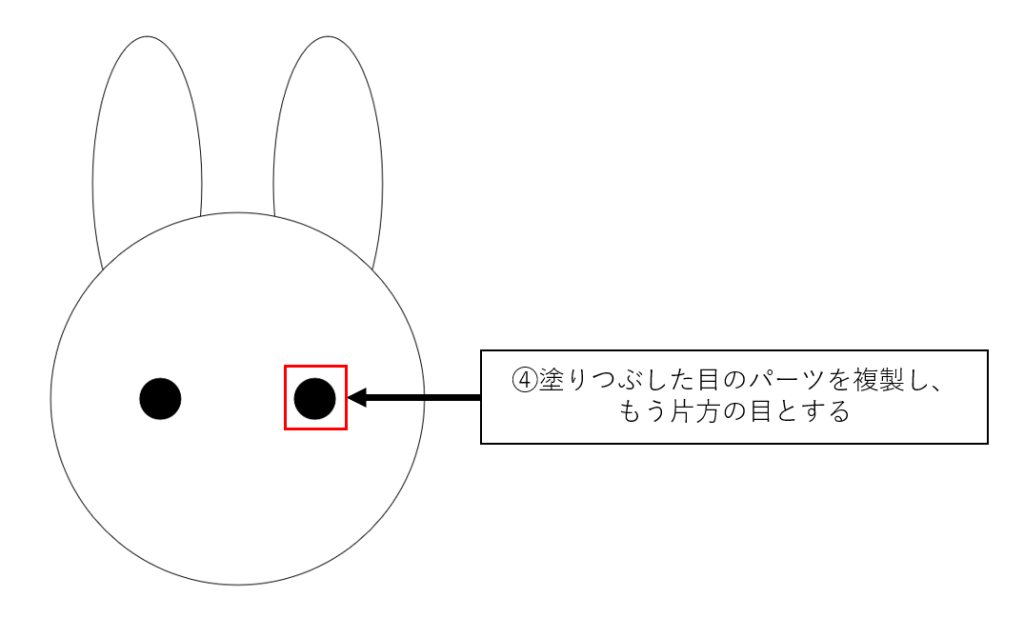
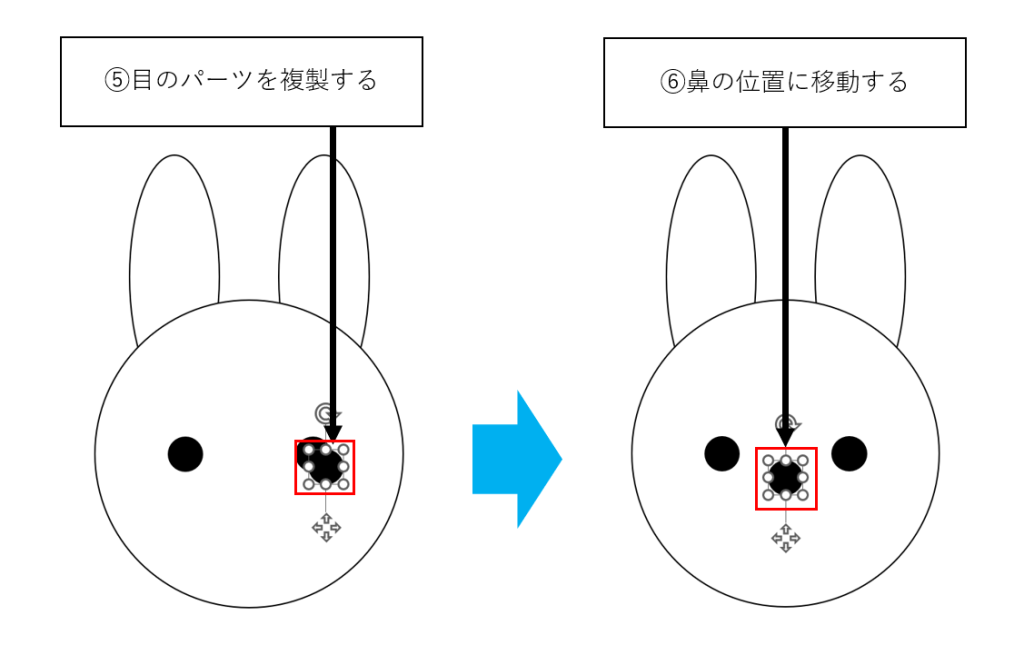
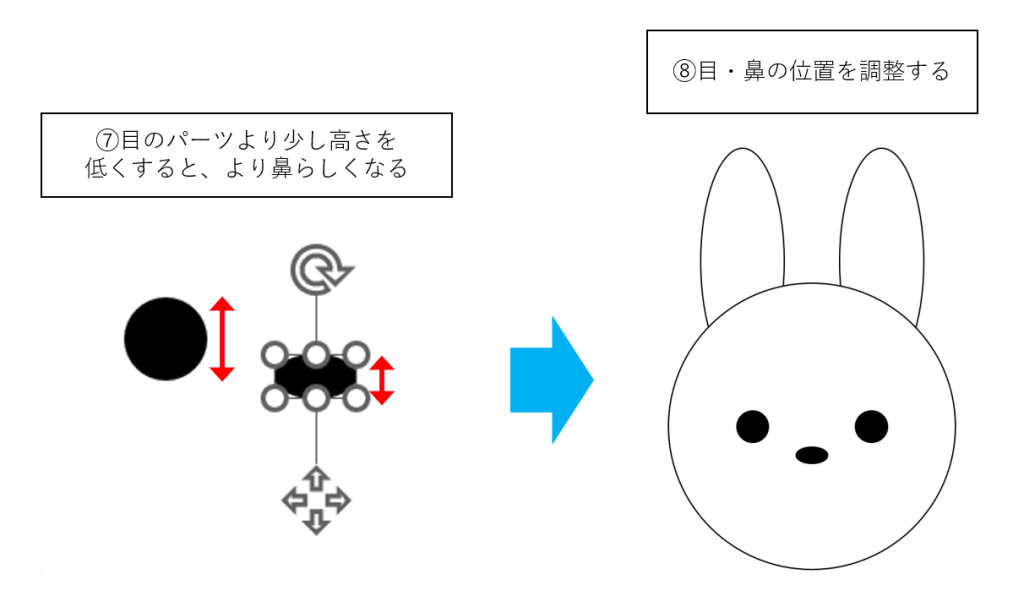
4.「アーチ」を使ってうさぎの口を描く
図形描画の「アーチ」を使って、うさぎの口を作成します。
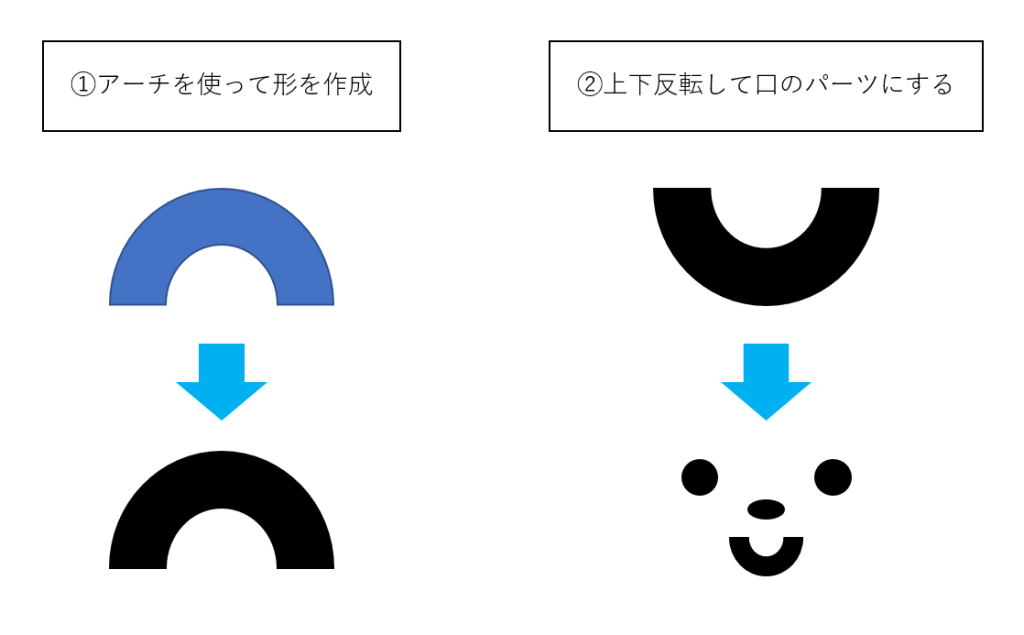
「アーチ」は図形の「基本図形」の中にあります。
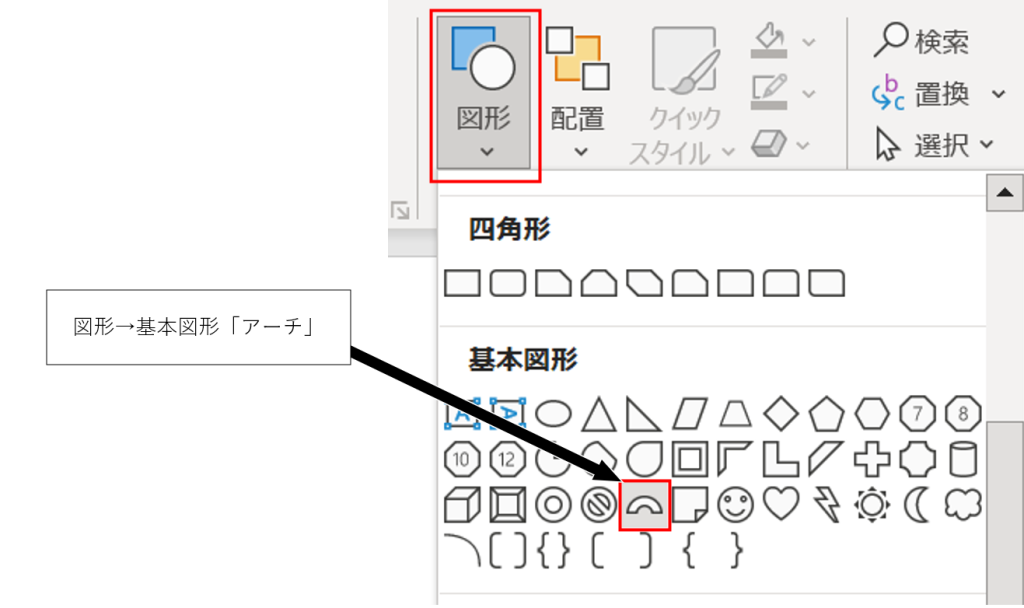
適当な大きさでアーチを描き、塗りつぶしの色を設定します。
下の画像では黒で塗りつぶしを設定しています。
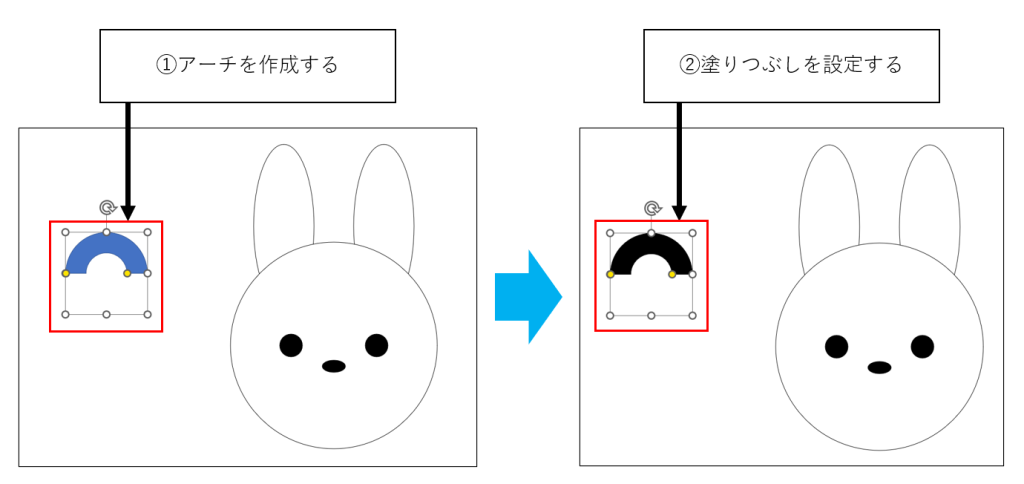
作成したアーチを上下反転し、うさぎの口元に移動します。
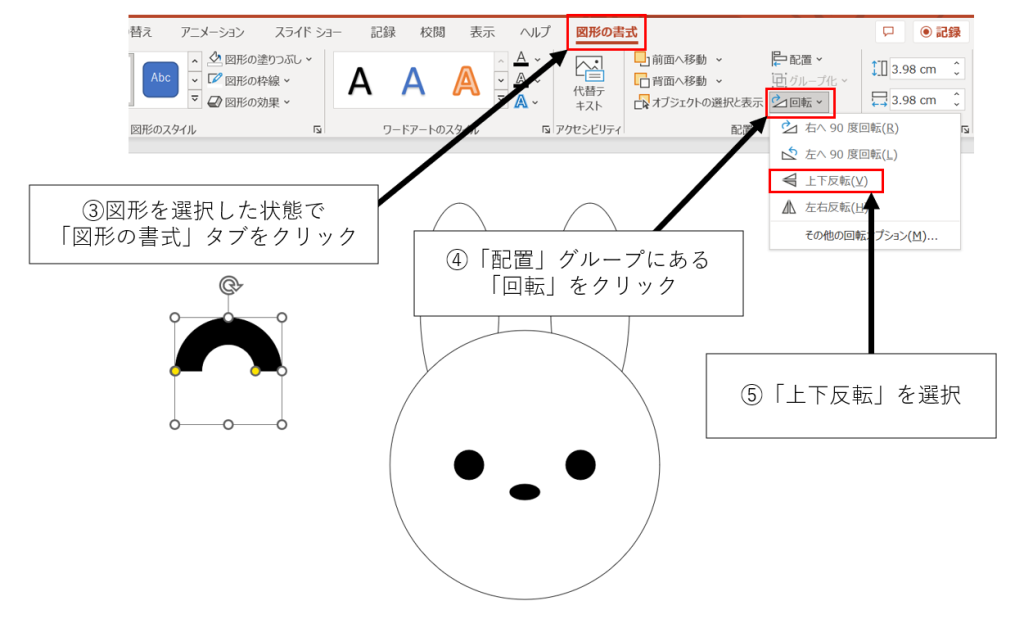
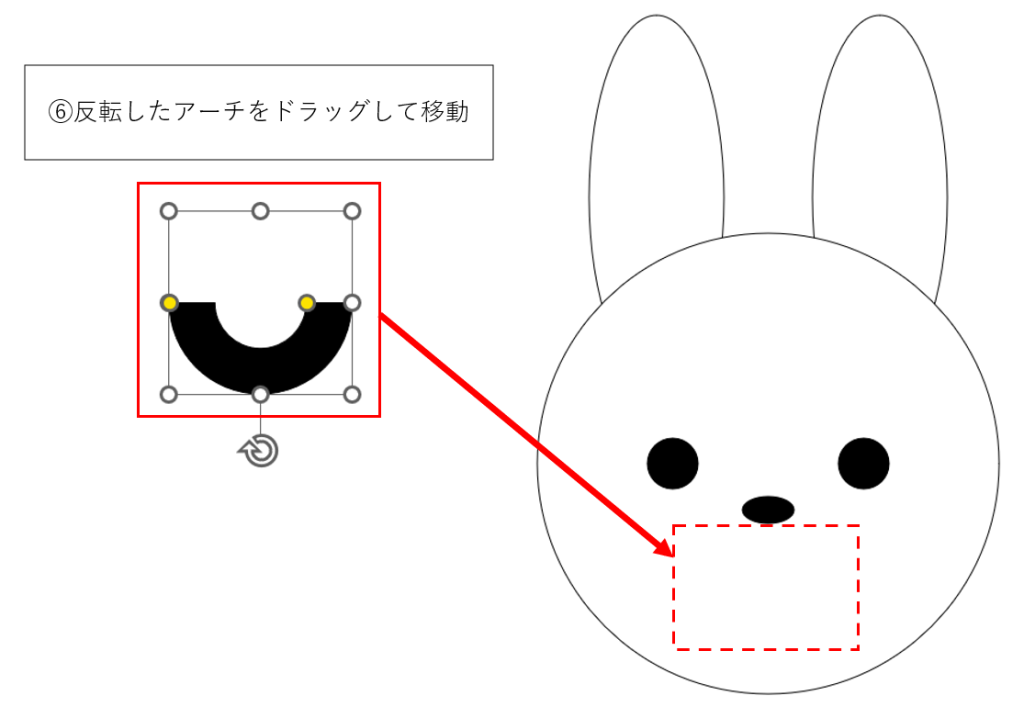
ここで完成でもOKですが、
楕円で頬に色を付けてあげるとさらにかわいらしくなります(^O^)/

いかがでしたでしょうか?
手書きでは綺麗に描けない線や形なども、PowerPointの図形を使えば簡単に描けます。
これから回を追うごとに少しずつ難しいイラストが描けるように紹介していきますので、
ぜひ次回もご覧いただけると嬉しいです(^^)/
ここまでご覧いただきありがとうございました。
まるともでした♪

障がい者雇用で在宅就労中。
PowerPointでゆるキャラを描くのが得意。
編み物とすみっコぐらしが好きなので、手芸店とキャラクターショップでは興奮して鼻息が荒くなる。