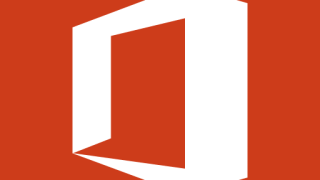メゾン・シンビーオ(在宅就労の豆知識部屋)
こんにちは!
今回はパソコンをセットアップして使えるようになるまでの説明をさせてください
1 電源を入れる前に

事務用の安価なグレードにはこのような飾り気のないシンプルな箱に入っています。

高性能なクリエイターやゲーマー向けはこのようなかっこいい箱に入っています。
はやる気持ちはわかりますが、まずは内容物を確認しましょう!
新品を購入をしたらコンセントに繋がずに、電源をつけます
バッテリーの状態を確認するためです。新品でこの時点でつかなかった場合、バッテリーがあまりいい調子のものではない可能性もありますので、購入元に相談するのもありです。
電源がついたら、コンセントに繋ぎます。
2 OSの設定
その後OS(今回はWindowsです)設定をしていくことになります。
※下の画像はWindows11の最初の画面です
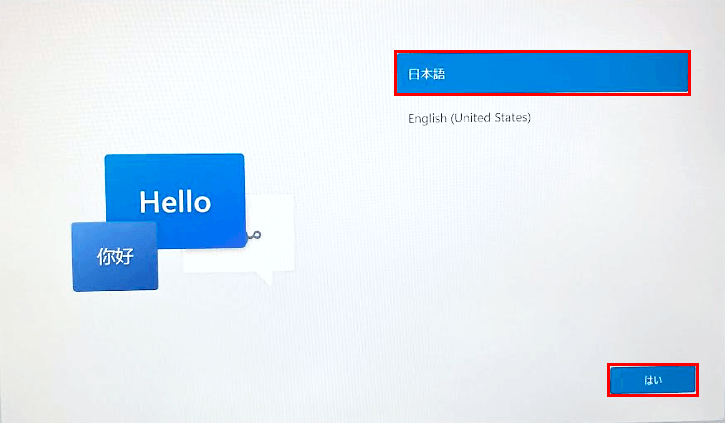
画面の指示に従って設定を進めていくとアカウント作成をしてくださいと言われます。アカウントの作成はgoogleのものでも大丈夫ですし、そうすればある程度同期されます。が、OS専用のアカウントを作った方が安全ではあります。アカウントが1つバレてしまうと芋蔓式に個人情報が流出してしまうリスクもあるからです。利便性と個人情報流出のリスクはトレードオフとお考えください。個人的には利便性を取っております。

アカウント作成画面です
3 インターネット接続
アカウント作成時にインターネット接続を求められると思います。
有線接続の場合はそのままコネクターを繋げれば使えます
無線接続の場合はルーター(インターネットに接続するための機械)に繋げるべきwifiの名前とパスワードが書かれているので、それを入力してください。
SSID:繋げられる無線の名称
KEY:パスワード(変更していなければ)

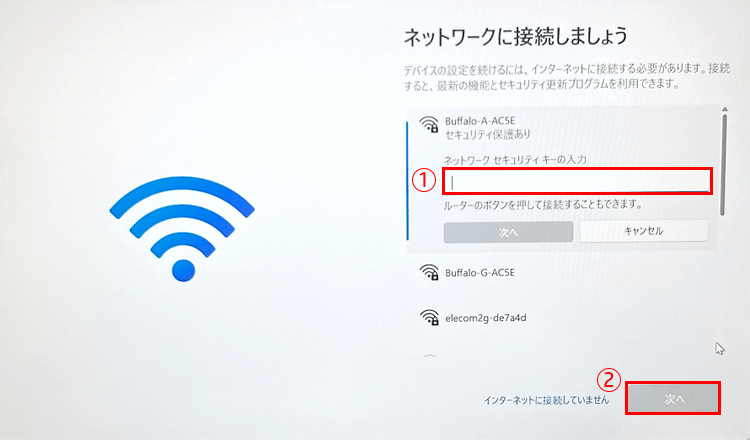
繋がればインターネット接続は完了です。あとは画面の指示に従えばホーム画面に到達できます。
お疲れ様でした!
次回はgoogle関連のサービスについてお伝えしようと思います
最後までご覧いただきありがとうございました

在宅勤務初心者です!時間の使い方、お仕事の仕方など模索中
趣味はバイクとガジェット関係です
好きな色は赤です
よろしくお願いします!