メゾン・シンビーオ(在宅就労の豆知識部屋)
皆さんこんにちは!まるともです。
もう早いもので12月ですね。
ということで今回は、12月らしいイラストをご用意しました🎄✨

今回と次回では、新しい方法として「図形の結合」と「曲線」の使い方をご紹介します。
前回の「頂点の編集」と合わせて結合と曲線が使えるようになると、グッと描けるイラストの幅が広がりますよ。
頂点の編集の紹介記事はこちら→第2回
頂点の編集を使ったイラスト作成記事はこちら→第3回 第4回
ではまず今回は、左の雪だるまから描いてみましょう⛄💕
1.頭と体を作る
基本の図形から「楕円」を選んで、雪だるまの頭と体を作成します。
Shiftキーを押しながらドラッグすると縦横同じ比率の正円が作成できます。
雪だるまの色は画像では白を選択していますが、お好みの色でOKです。
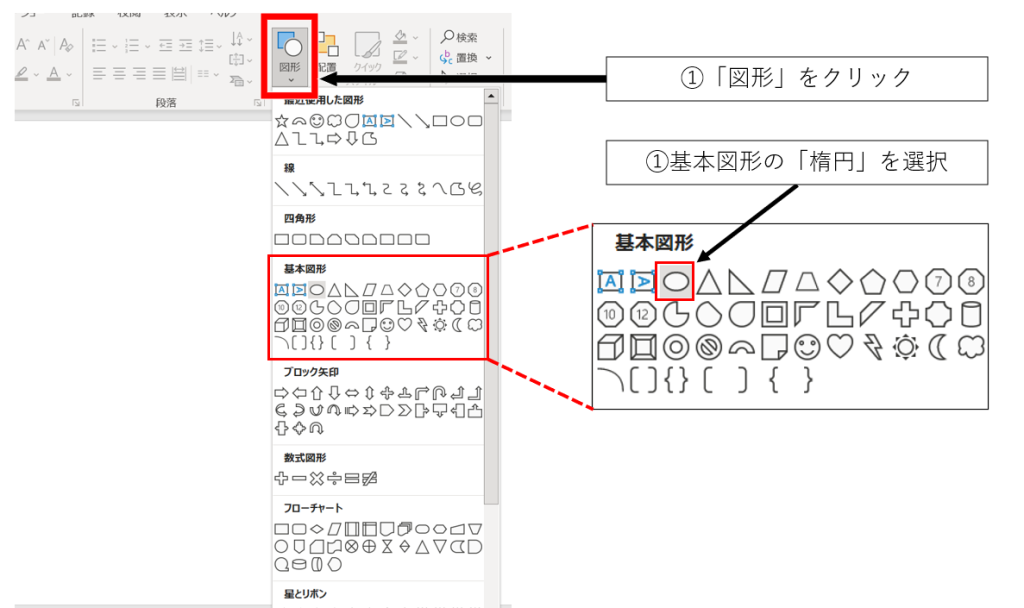
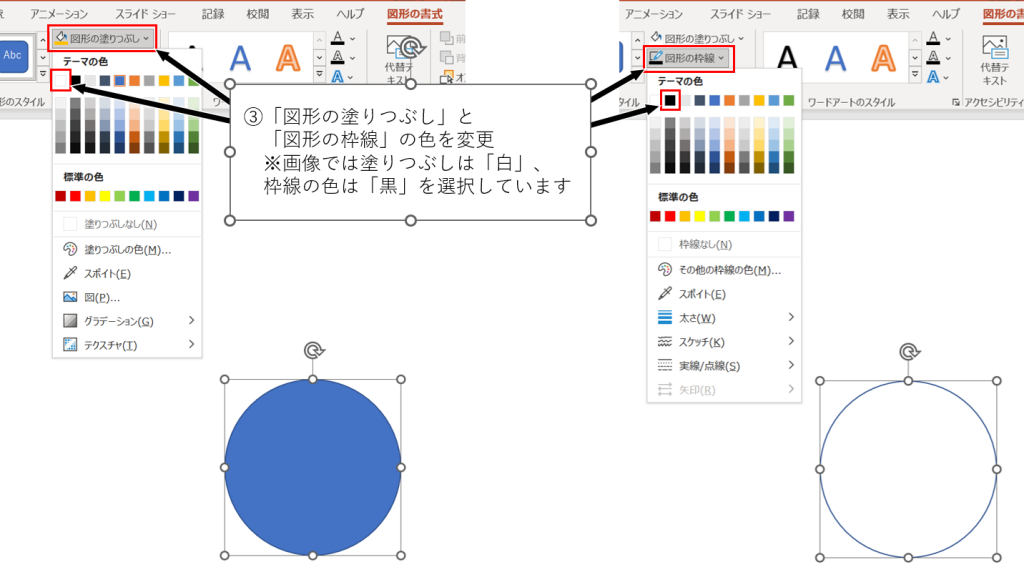
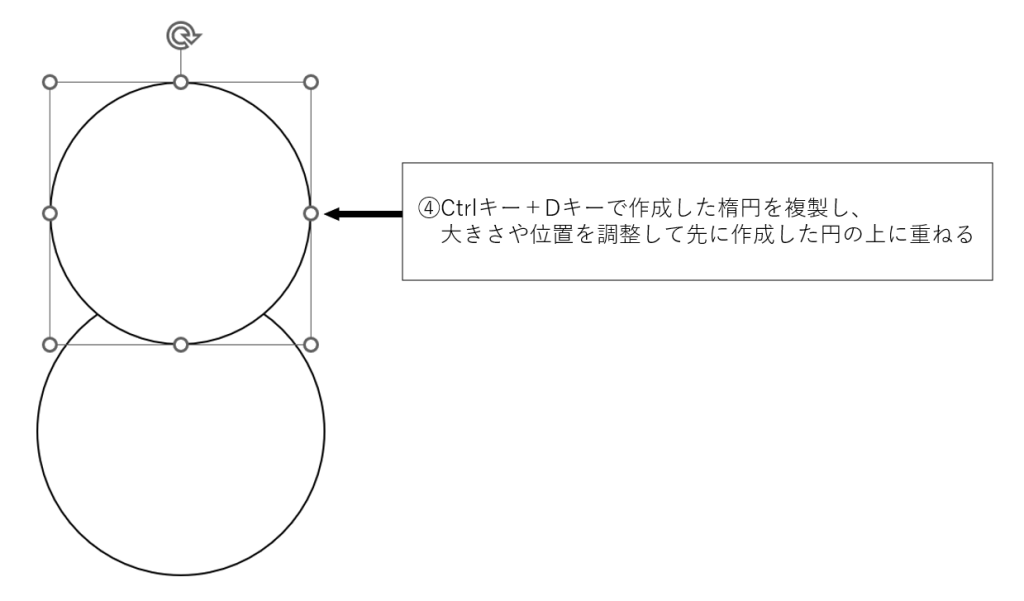
2.帽子を作る
次に、雪だるまの帽子を作ります。
帽子は図形の「二等辺三角形」と「楕円」、角の丸い「四角形」で出来ています。
こちらの帽子と帽子の飾りの色も、白や赤に限らずお好きな色で色付けしてみてくださいね。
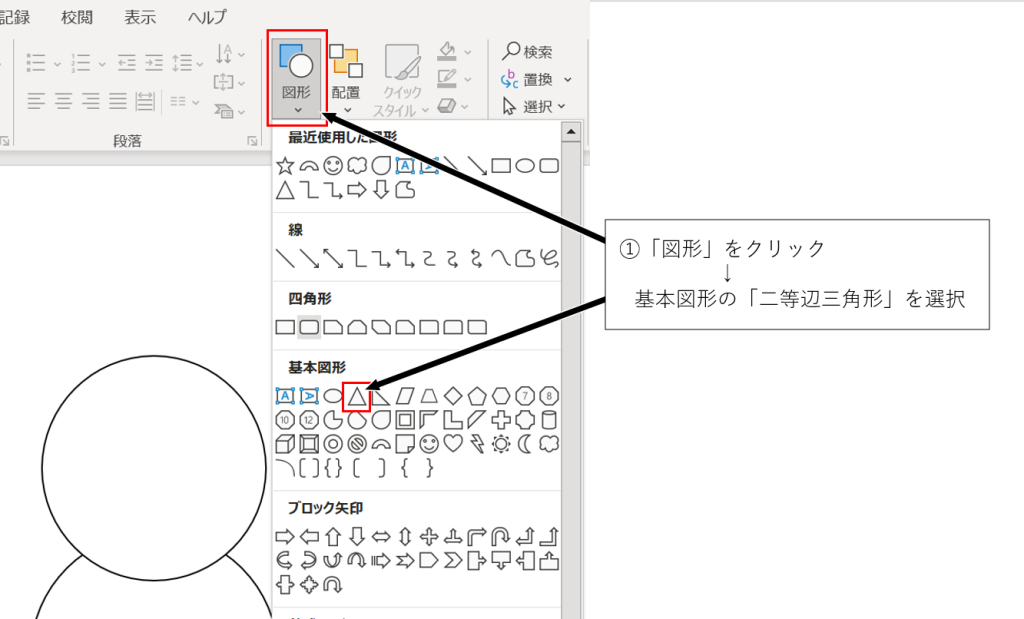
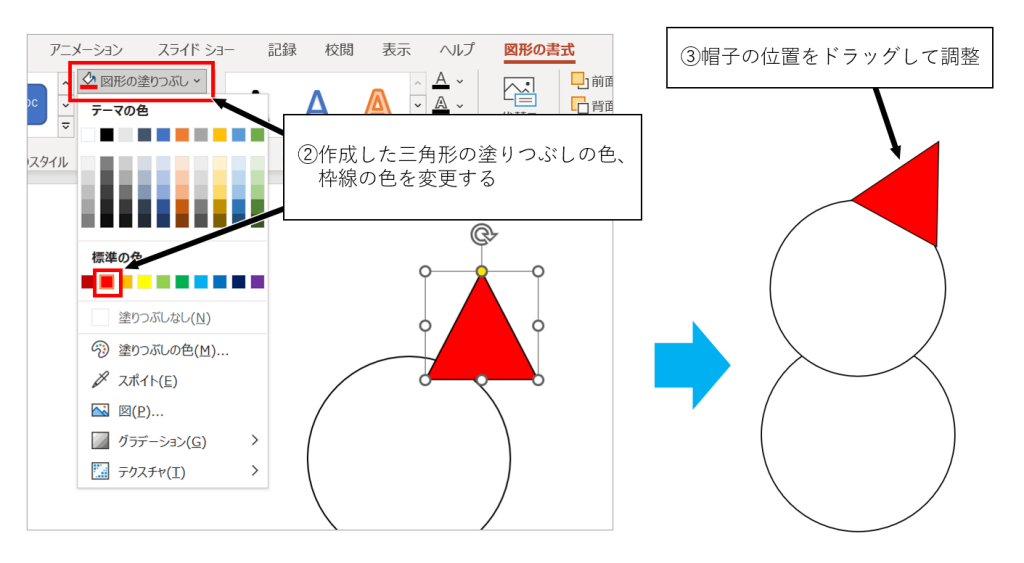
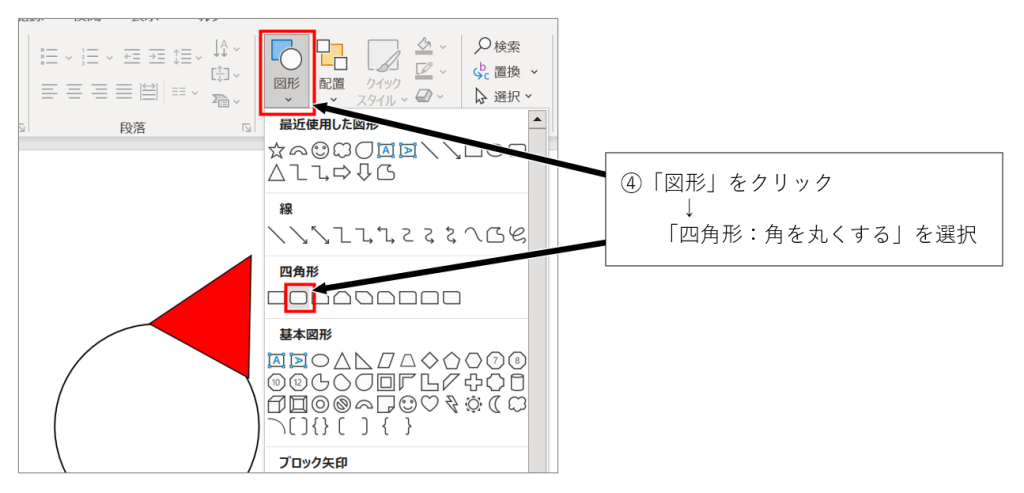
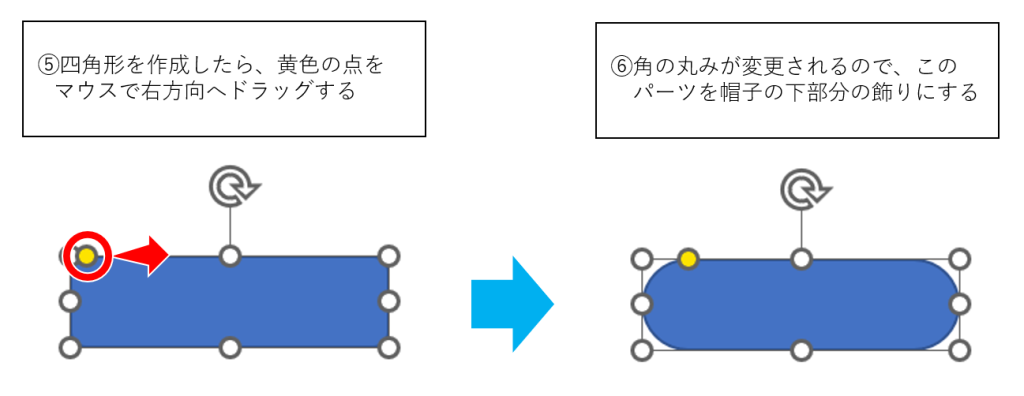
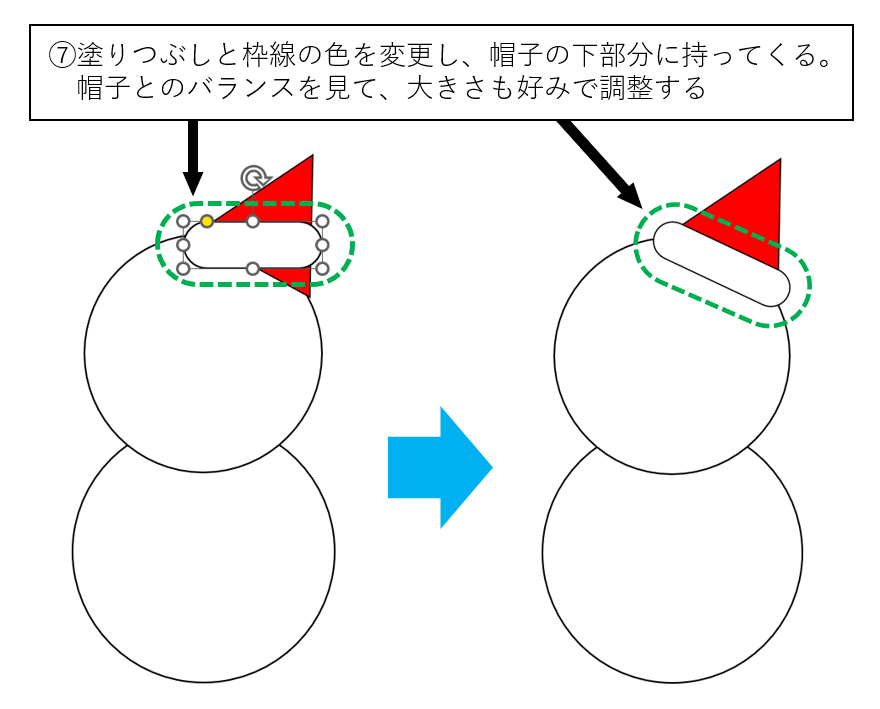
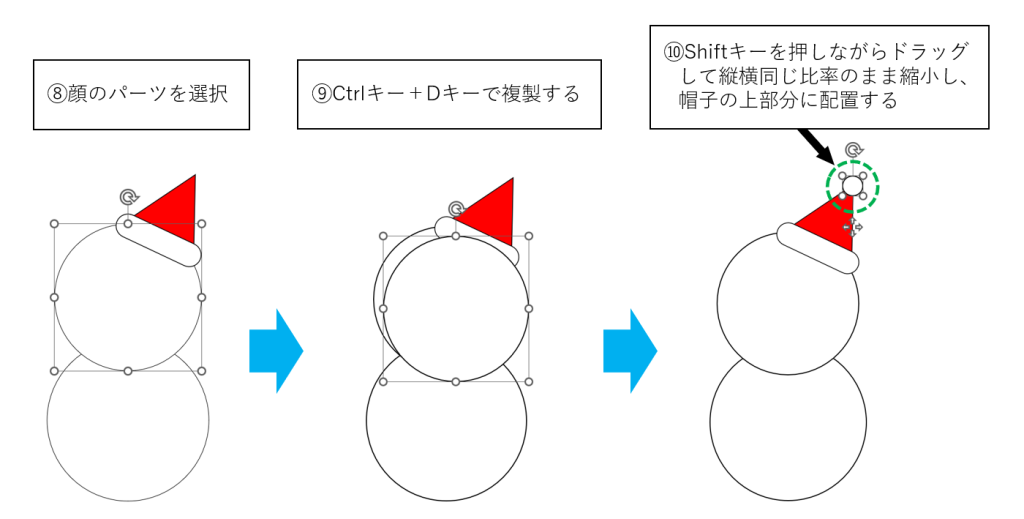
3.目、鼻、口を作る
次に雪だるまの顔のパーツ=目、鼻、口を作ります。
目と鼻は帽子の丸いパーツを複製して色を変えるだけなので簡単です。
口のパーツは、第1回のうさぎを描いた時に使った「アーチ」を使います。
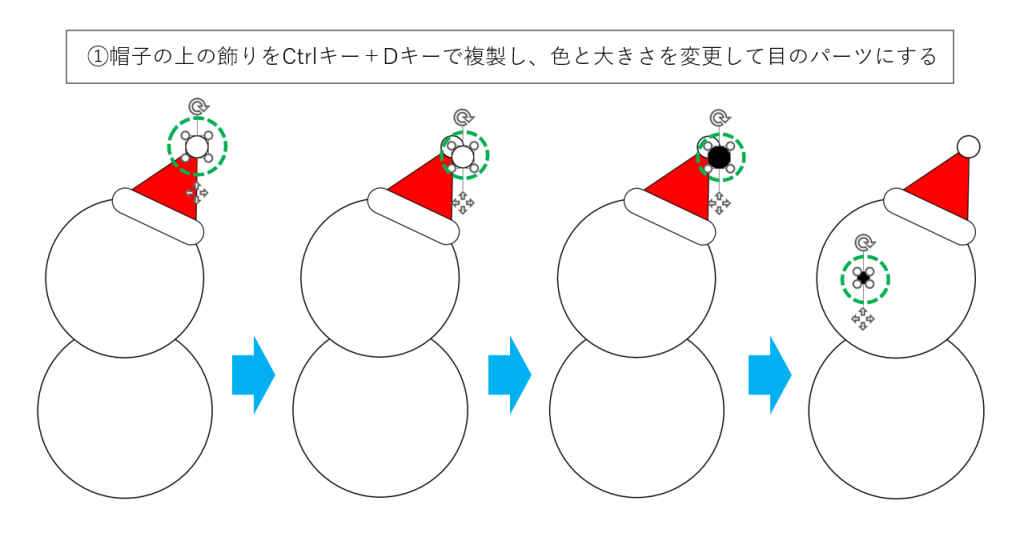
↑目のパーツは同じものをもう一つ複製して配置しましょう。
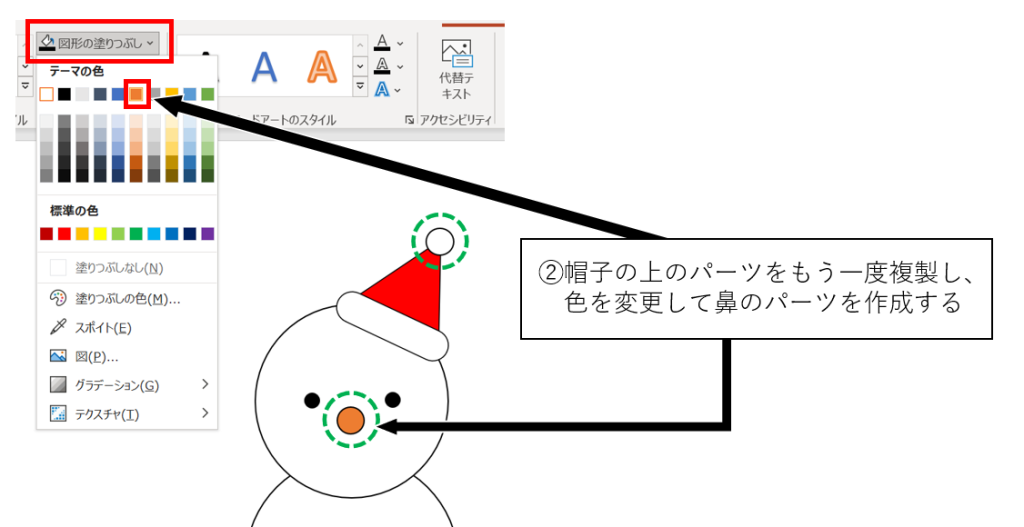
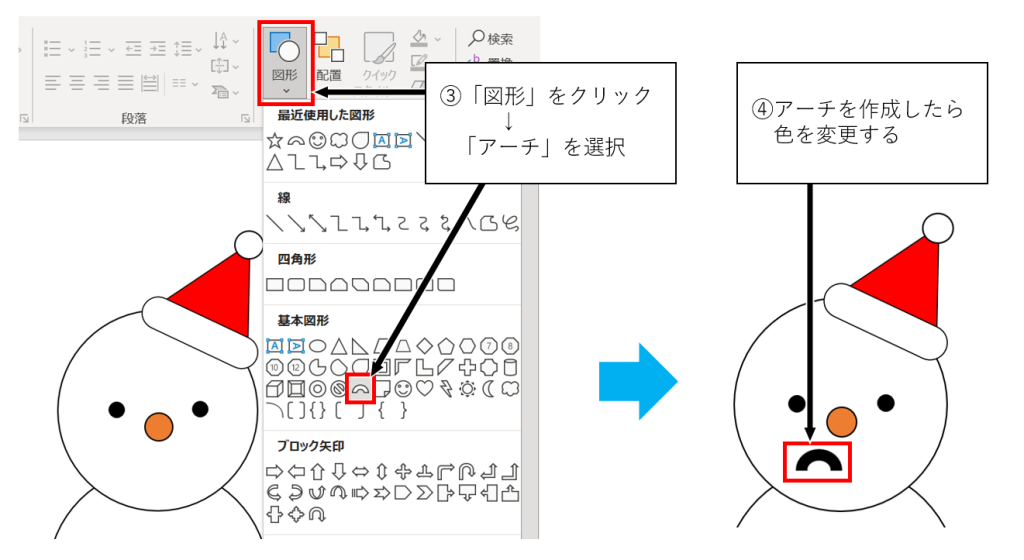
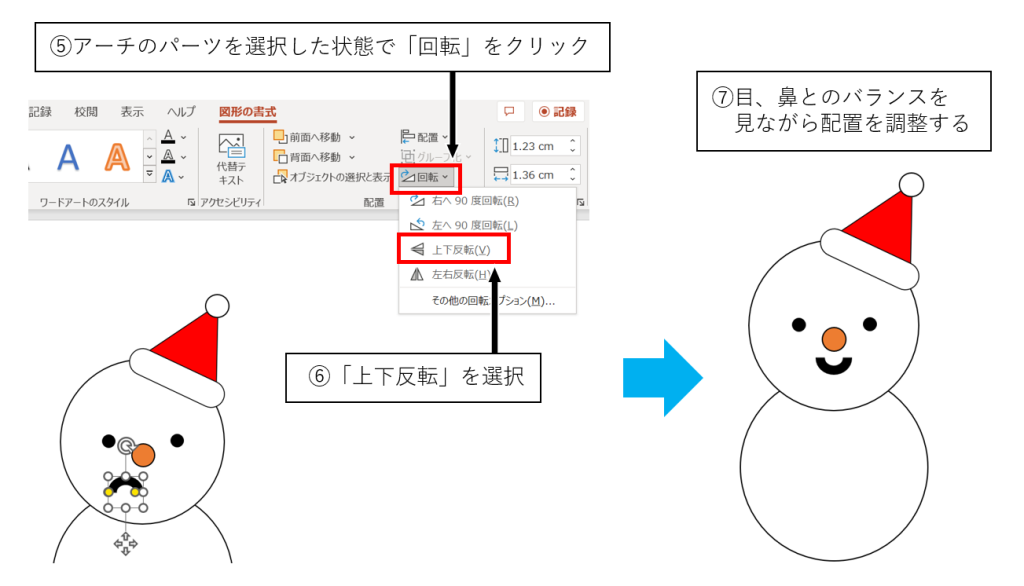
4.腕と手を作る
続いて、腕と手を作成します。
木の枝の腕は「正方形/長方形」を使って作成し、体の飾りは鼻のパーツを複製して作成・配置します。
手袋の手は、「フローチャート:論理積ゲート」という図形を二つ結合して一つのパーツにします。
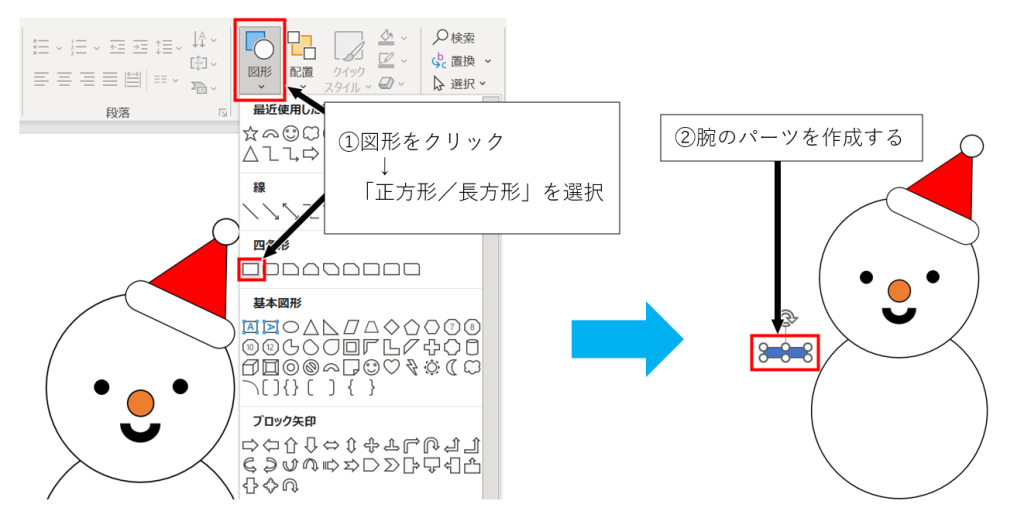
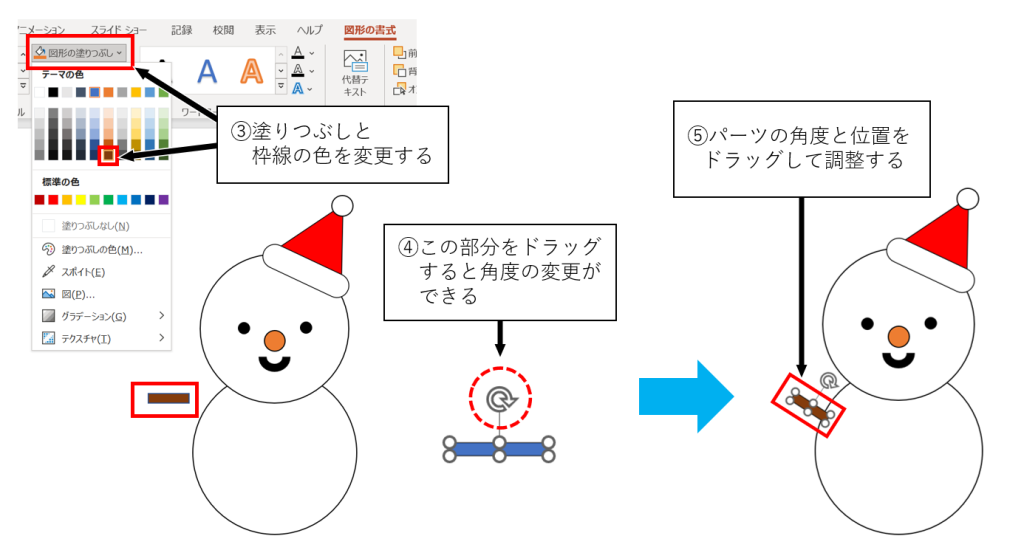
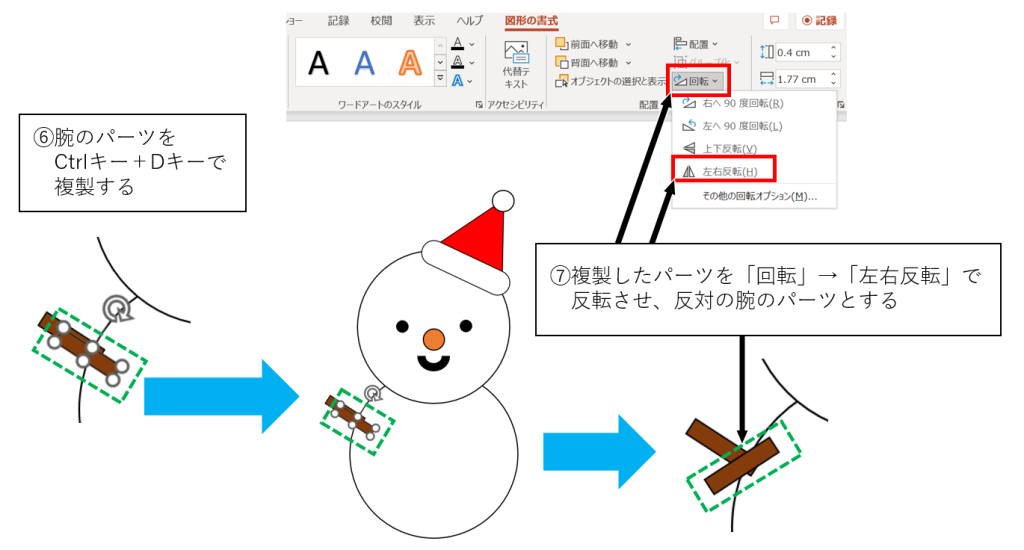

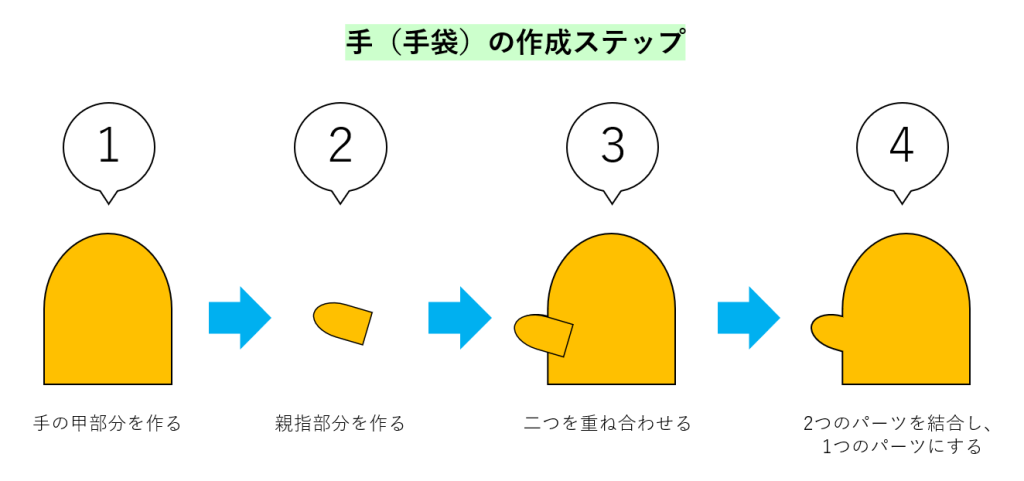
手(手袋)は、上の画像のようなステップで作成を進めていきます。
図形の結合をすると、2つのパーツを「合体した1つのパーツ」として扱うことができるようになります。
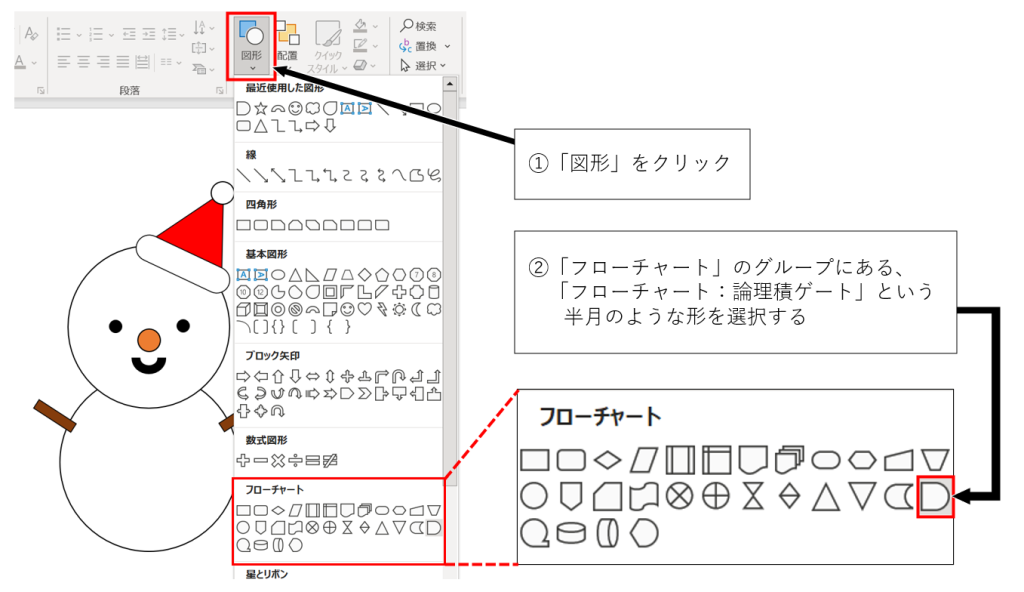
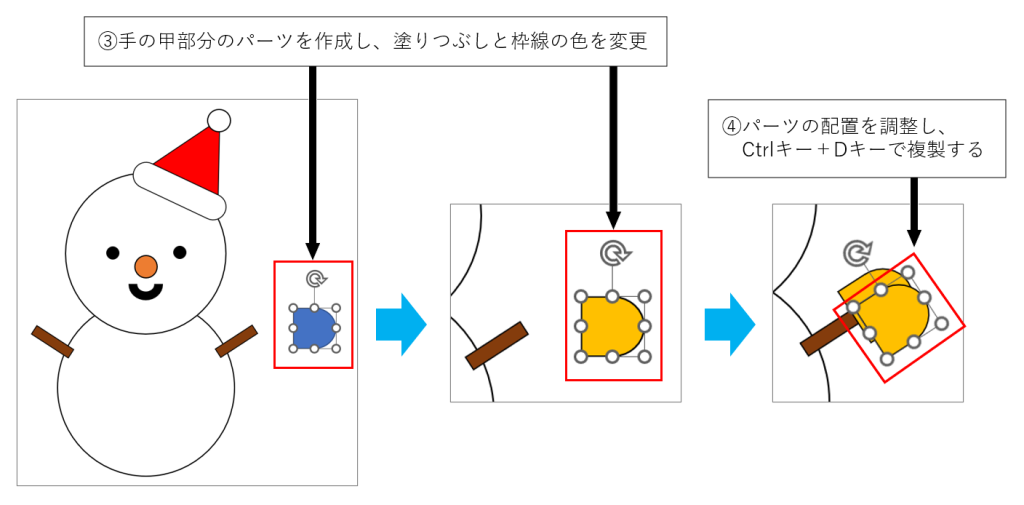
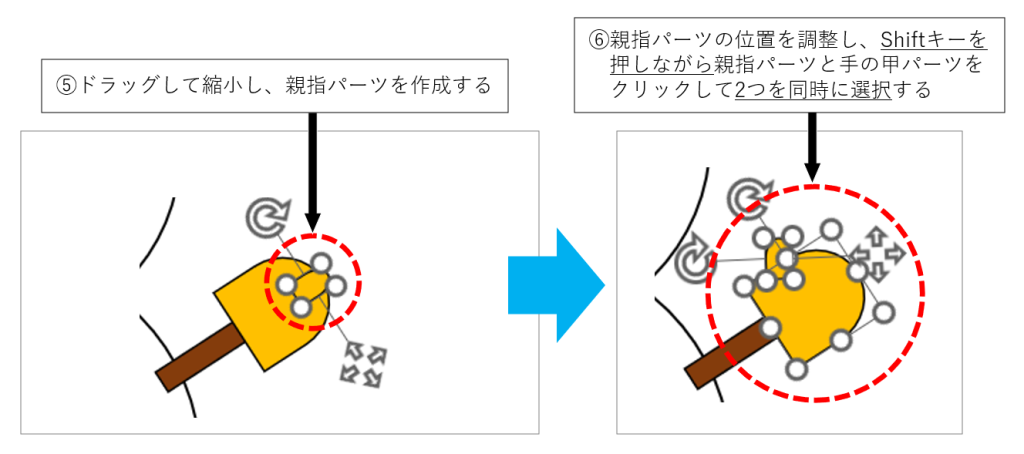
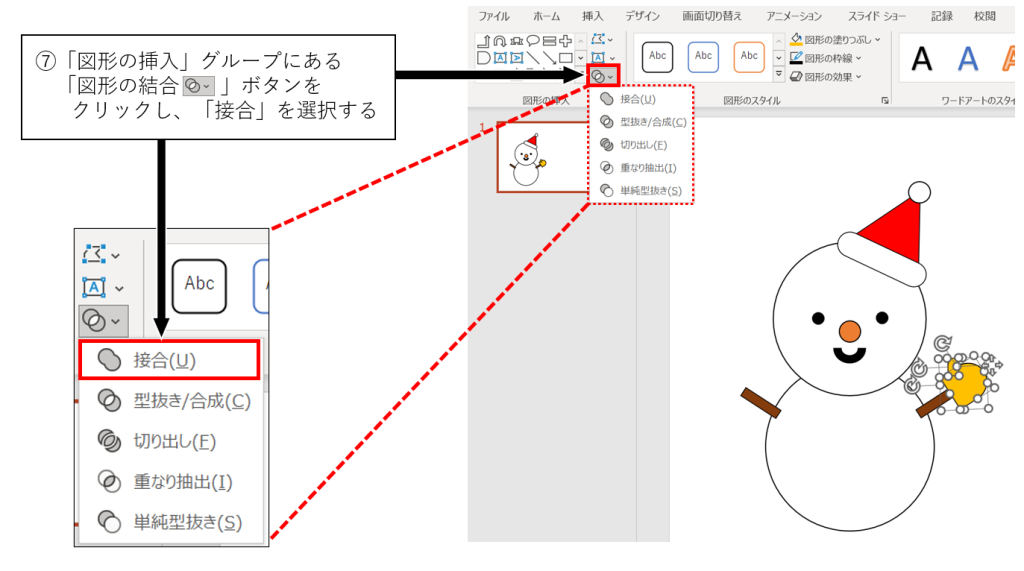
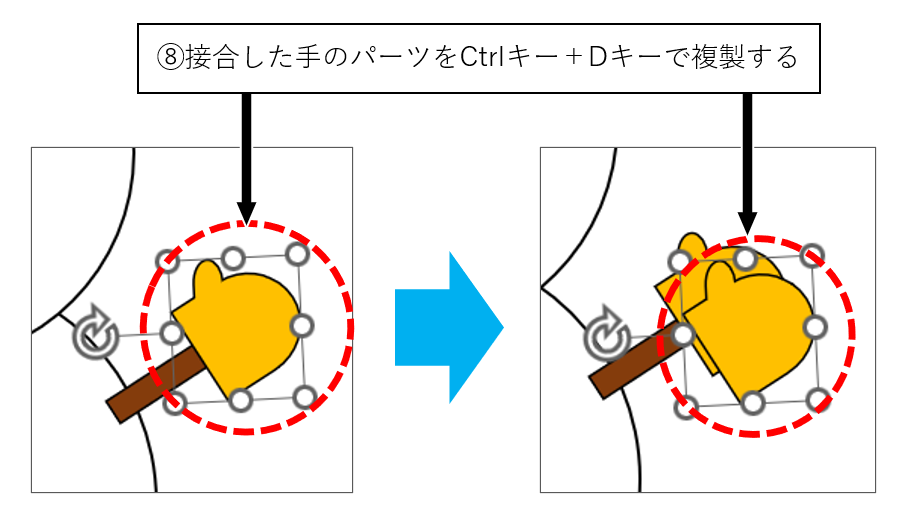
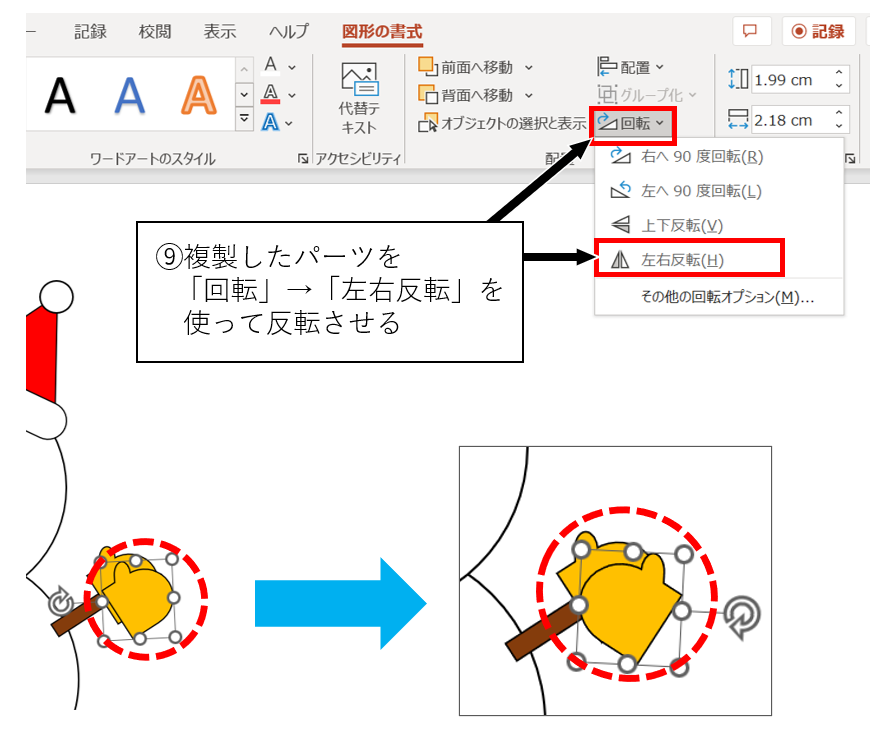

5.体の飾りを作る
最後に、雪だるまの体についている飾りを作ります。
初めに完成見本でお見せした雪だるまは鼻のパーツを2つ複製し、体に貼り付けてボタン飾りのようにしましたが、
丸以外にも星やハートなどで飾り付けてもかわいいと思います。お好みでアレンジしてみてくださいね。
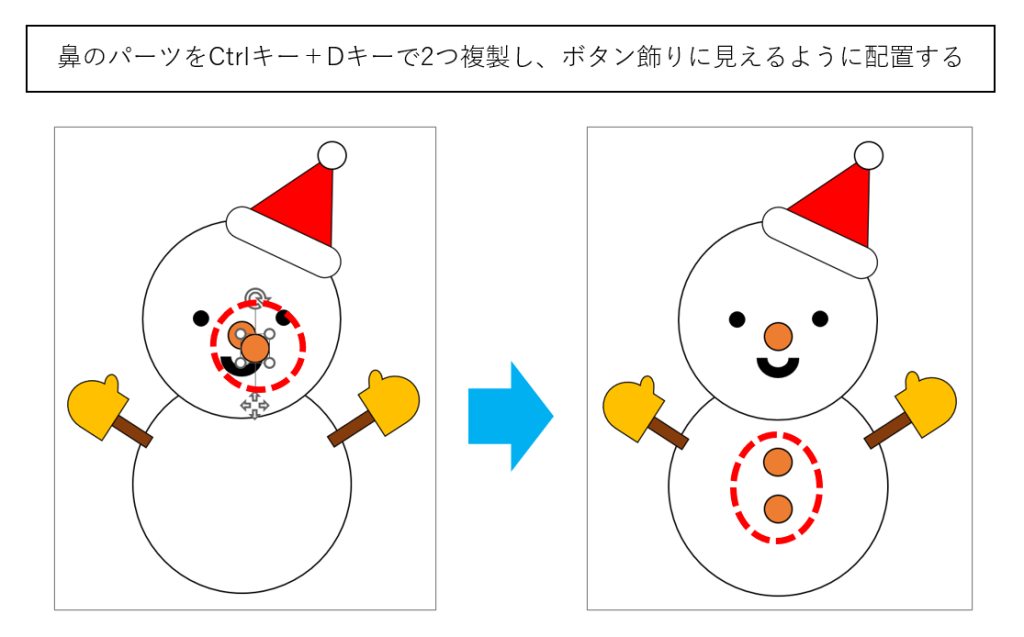
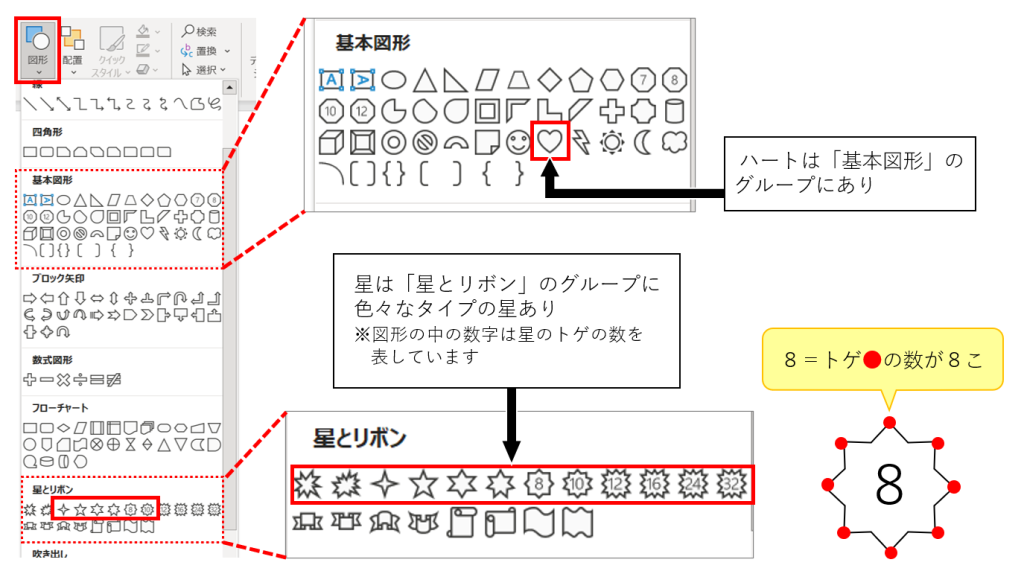

これで雪だるまは完成です⛄✨お好みの雪だるまは作れましたか?
うまく作成出来たら印刷して、厚紙などに貼り付けて紐を通せば
オリジナルのオーナメントにもなりますよ🎄
色々な雪だるまを描いてみて、資料やPC画面、お部屋などを楽しく彩りましょう🌈
次回はサンタクロースの描き方をご紹介します🎅
ぜひ次もご覧いただければ幸いです。
それではまたお会いしましょう。まるともでした♪

障がい者雇用で在宅就労中。
PowerPointでゆるキャラを描くのが得意。
編み物とすみっコぐらしが好きなので、手芸店とキャラクターショップでは興奮して鼻息が荒くなる。



