メゾン・シンビーオ(在宅就労の豆知識部屋)
皆さんこんにちは!まるともです。
皆さん、PowerPointでイラストを描くシリーズ第2回はいかがでしたか?
PowerPointでイラストを描いてみよう 第2回-頂点の編集を使ってみよう-
前回は、頂点の編集を使うと基本の図形をより自由に変形できるということをご覧いただきました。
今回は、前回の記事の最後にイラストの作成例としてご紹介したうちの一つ、
「太陽と波」のイラストの作成方法をご紹介します。
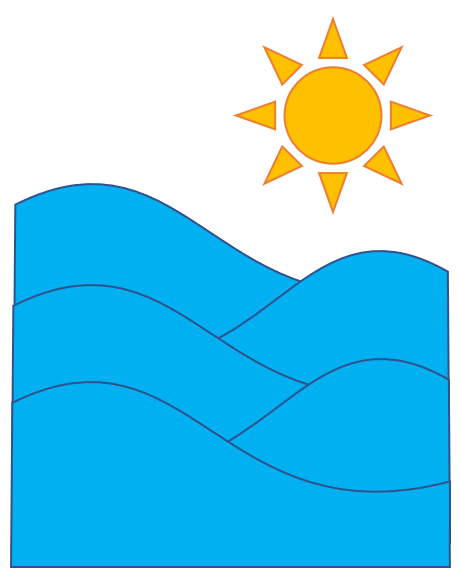
前回の「頂点の編集」と基本の図形だけで作成できるので、
ぜひ皆さんも一緒にやってみましょう(/・ω・)/
1.波の形のもとになる長方形を作成する
波の部分は、長方形を頂点の編集で変形して作成します。
まずは適当な大きさで長方形を作成しましょう。
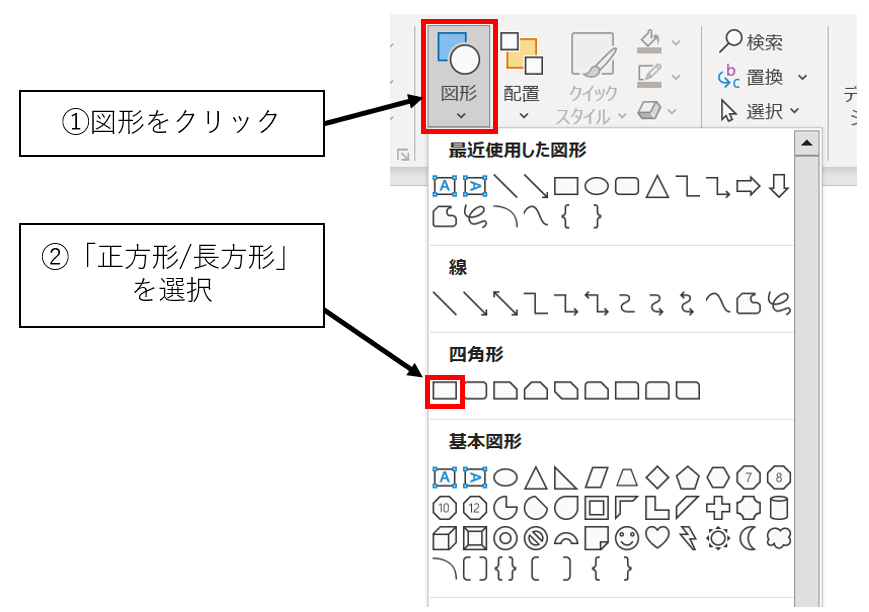
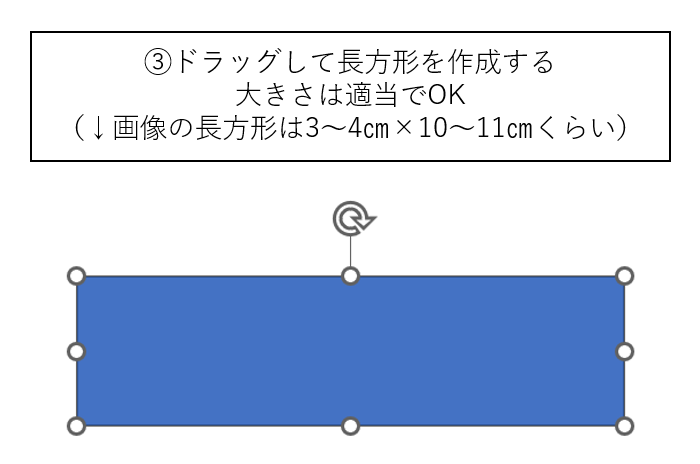
2.頂点の編集で波の形を作る
長方形の頂点を編集して、波の形を作ります。
波の曲線の形は、画像と全く同じでなくても構いません。
色々ハンドルや頂点の場所を動かしながら、
高い波・低い波、いろいろな形の波を作ってみましょう🌊
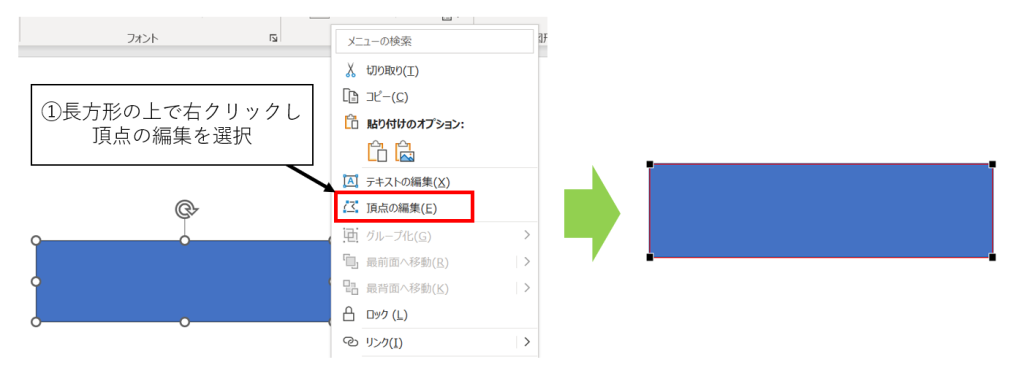
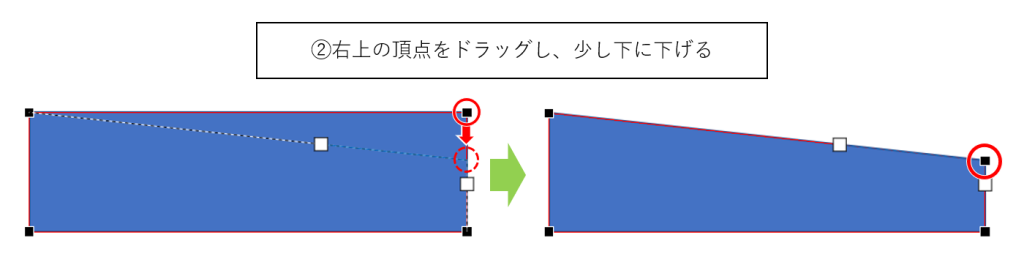
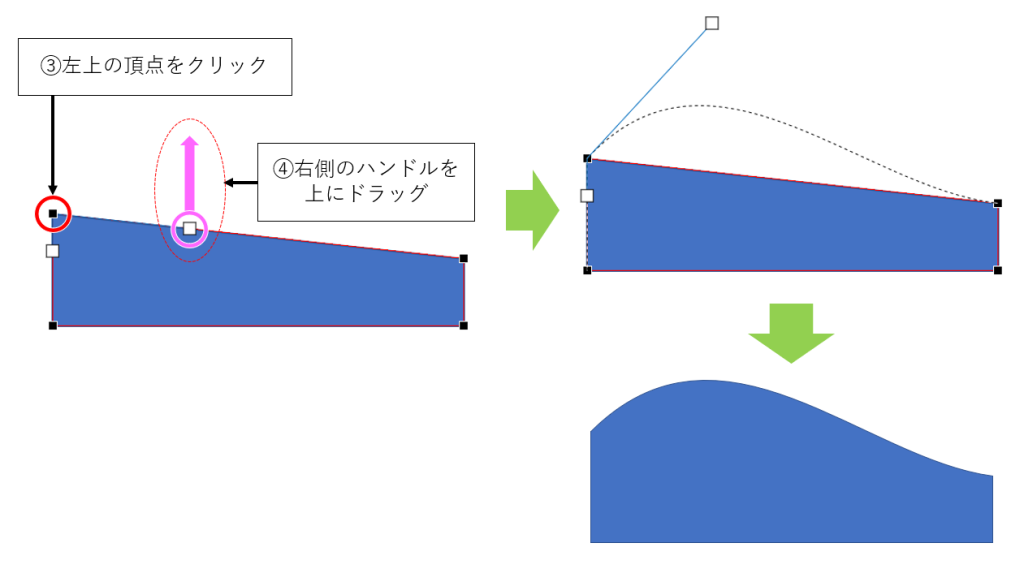
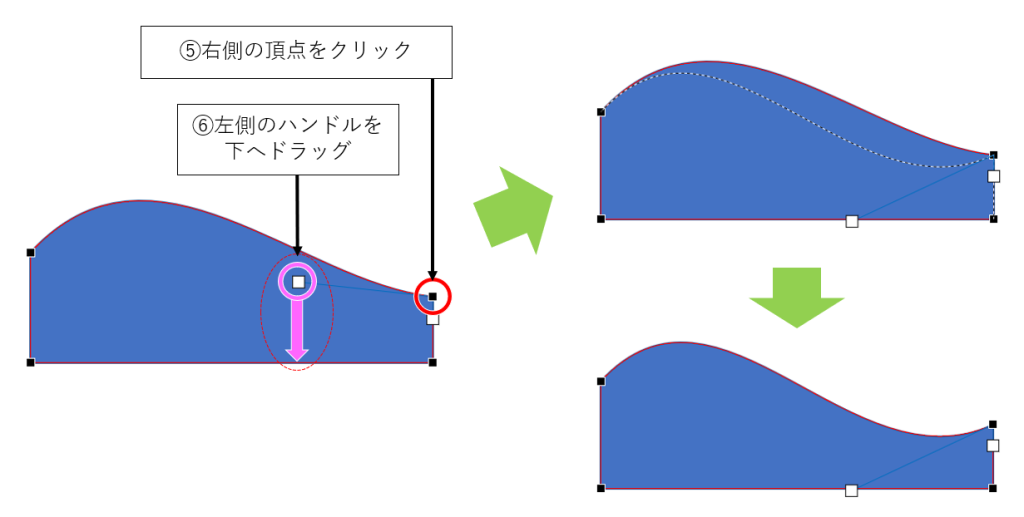
3.作成した波の形を複製し、左右反転して手前に重ねる
波の形ができたら、複製して左右反転します。
左右反転した波を手前に重ねると、波がうねっているように見えます。
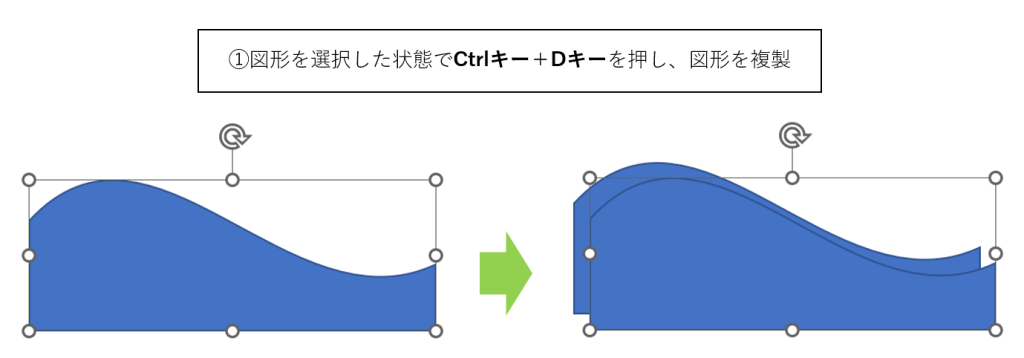
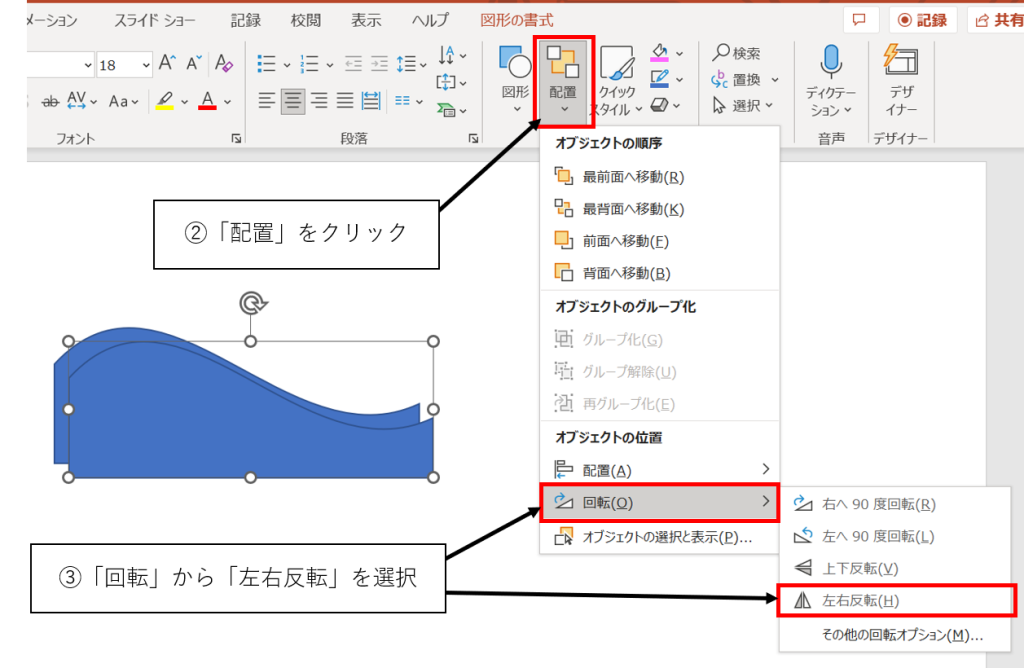
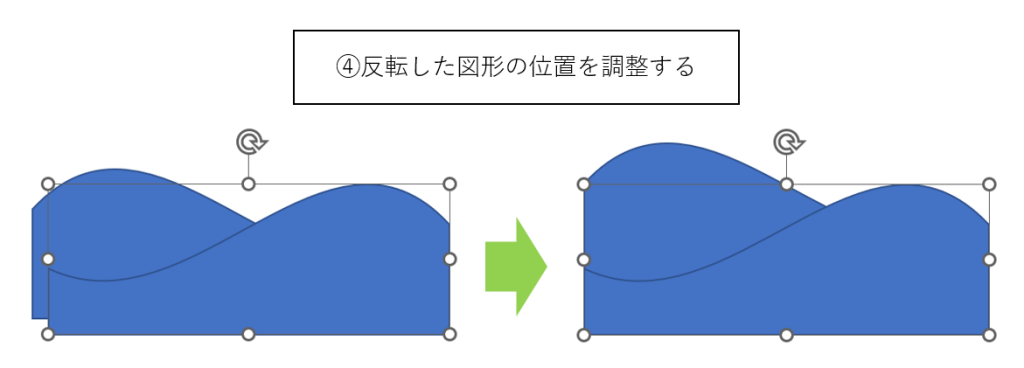
4.好みの数だけ波の図形を重ね、色などの変更を加える
波の図形をさらに複製し、好みの数だけ重ねていきます。
複製した図形に頂点の編集を加え、変化をつけるのも良いですよ。
また、枠線や色の変更を加えると雰囲気が変わります。
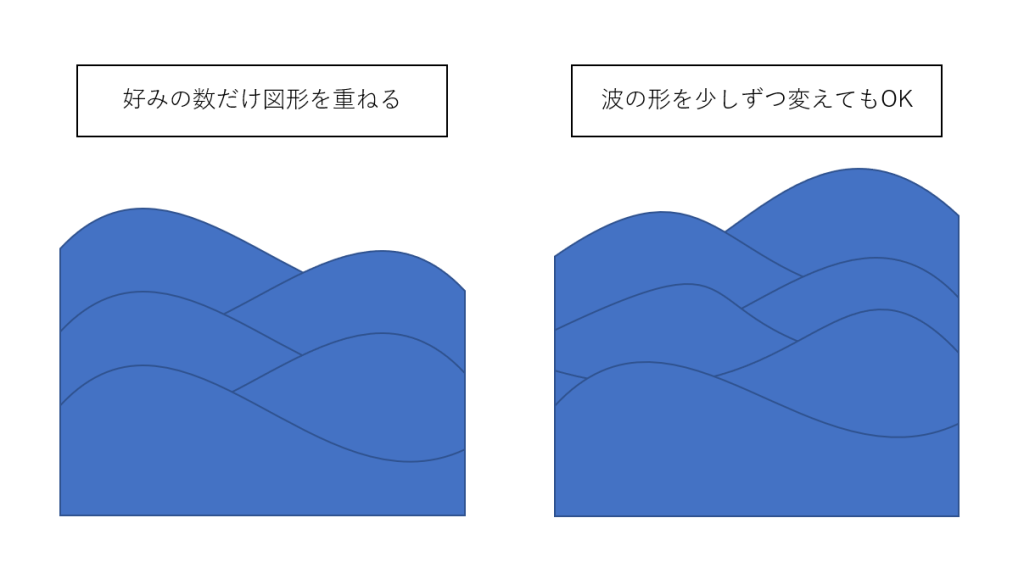
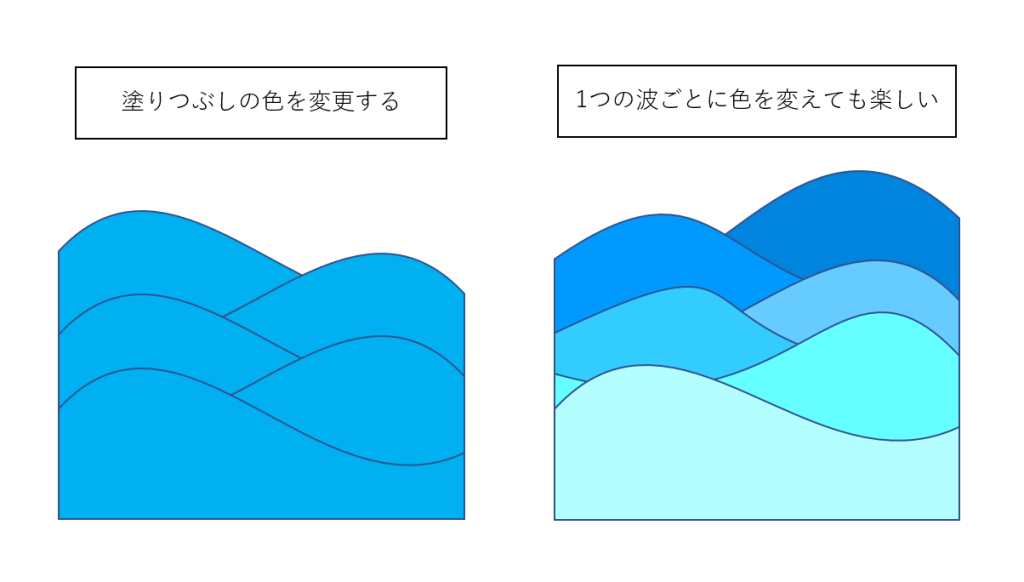
5.太陽を描く
最後に「図形」から「太陽」を選択して作成し、
塗りつぶしを好みの色に変更して波の上に配置します。
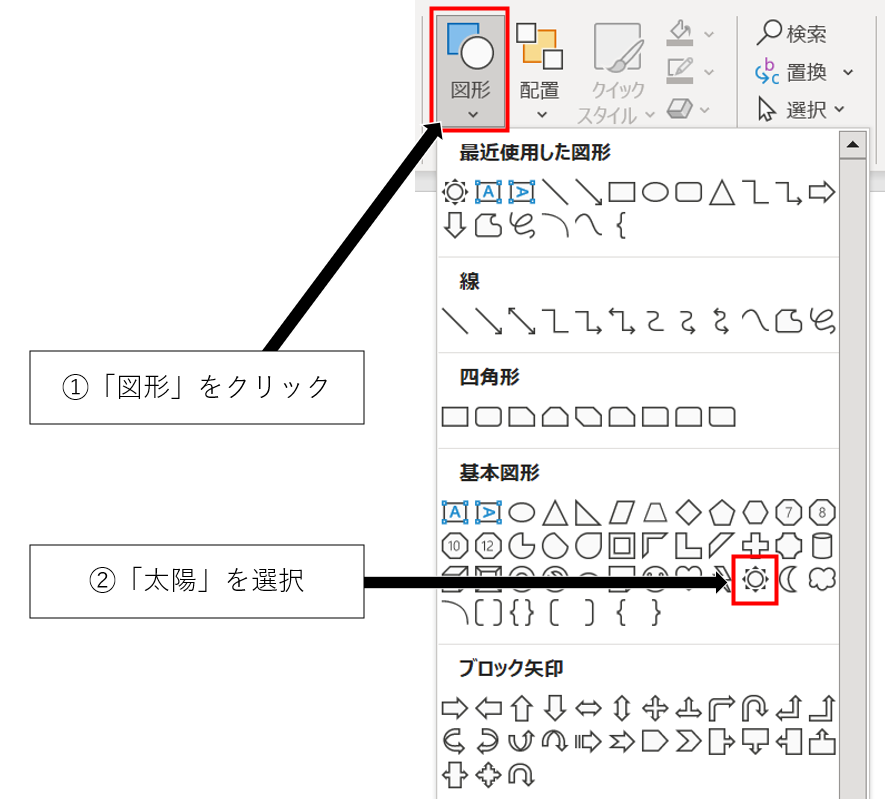
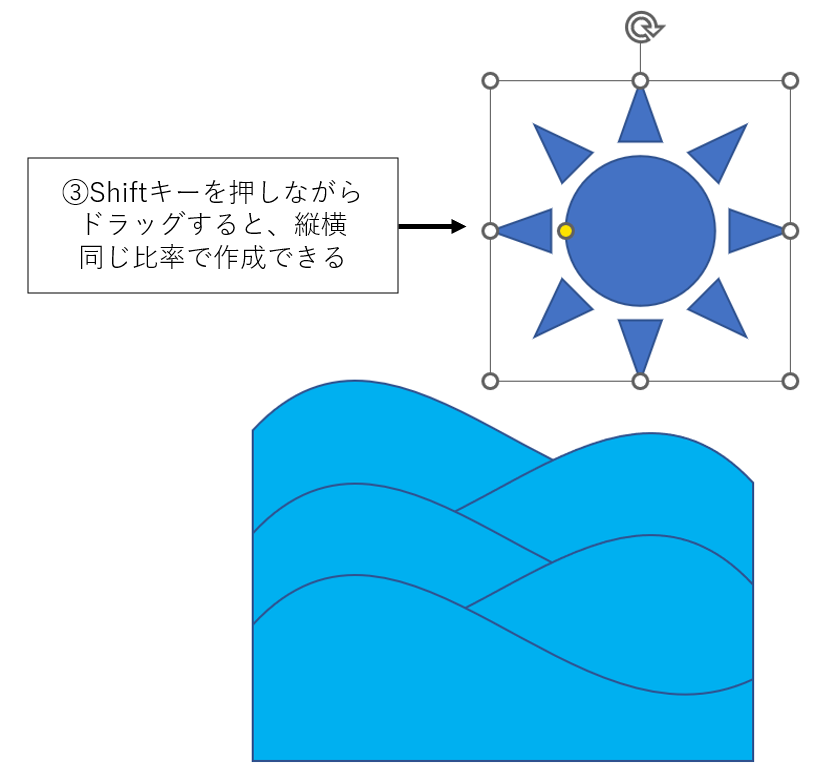
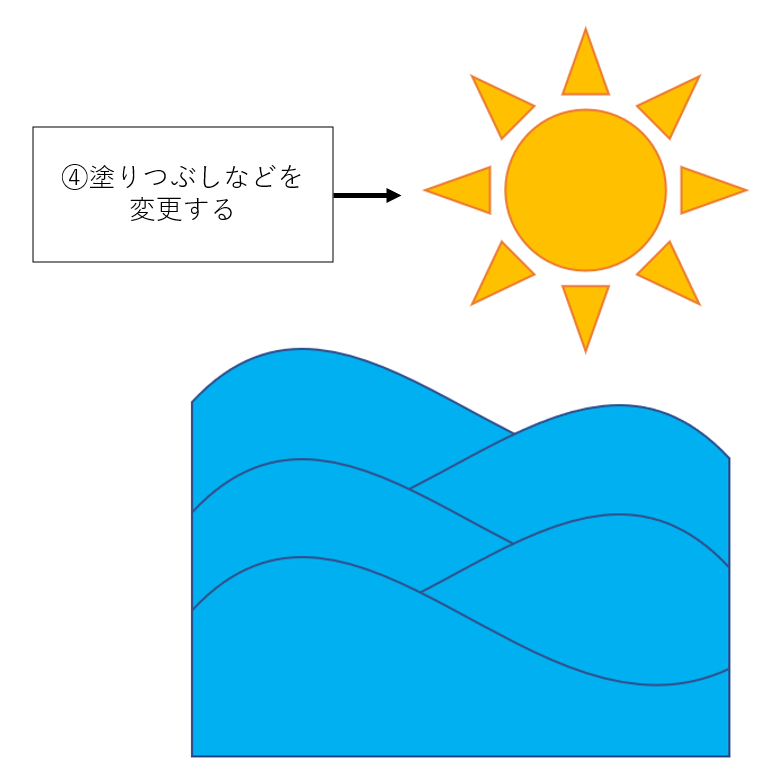
これで太陽と波のイラスト完成です!
気負わずに、楽しみながらPowerPointに親しんでいただければと思います😄
次回は、今回と同じように頂点の編集と基本の図形を使った「お花」の描き方をご紹介します🌼🌷
ぜひ次もご覧いただければ嬉しいです。
ここまでご覧いただきありがとうございました。まるともでした♪

障がい者雇用で在宅就労中。
PowerPointでゆるキャラを描くのが得意。
編み物とすみっコぐらしが好きなので、手芸店とキャラクターショップでは興奮して鼻息が荒くなる。



