メゾン・シンビーオ(在宅就労の豆知識部屋)
皆さんこんにちは!まるともです。
PowerPointでイラストを描くシリーズ第1回はいかがでしたか?
PowerPointでイラストを描いてみよう!第1回-うさぎを描く–
第1回では、手書きでは綺麗に描けない線も、
図形を使えば簡単にきれいに描けるということをご紹介しました。
今回は、「頂点の編集」という機能をご紹介します。
頂点の編集を使うと、図形をより自由に変形できるようになります。
まずは基本の図形を作成し、頂点の編集で色々操作しながら
「へ~こんなことできるんだ~😃」と感覚をつかんでみましょう。
1.図形を作成し、右クリックのメニューから「頂点の編集」を選択する
まずは、なんでもいいので適当に図形を描画します。
(ここからは「楕円」を使って説明していきます)
図形の上で右クリックし、表示されたメニューから「頂点の編集」を選択します。
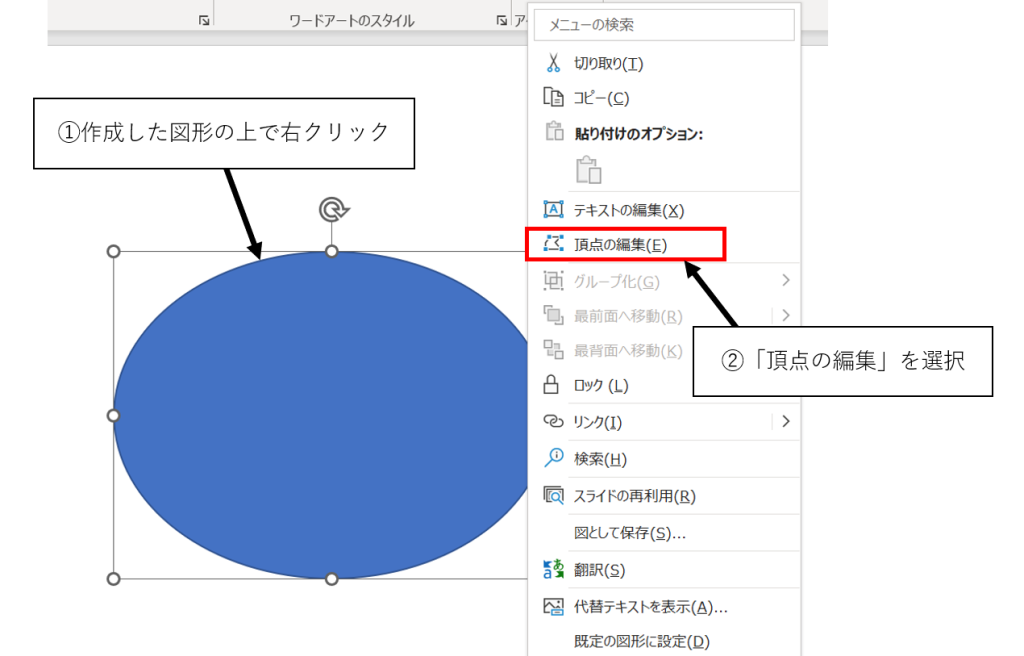
2.頂点をドラッグして変形する
頂点の編集モードになると、黒い■で図形の頂点が表示されます。
この頂点■をドラッグすると図形の変形ができます。
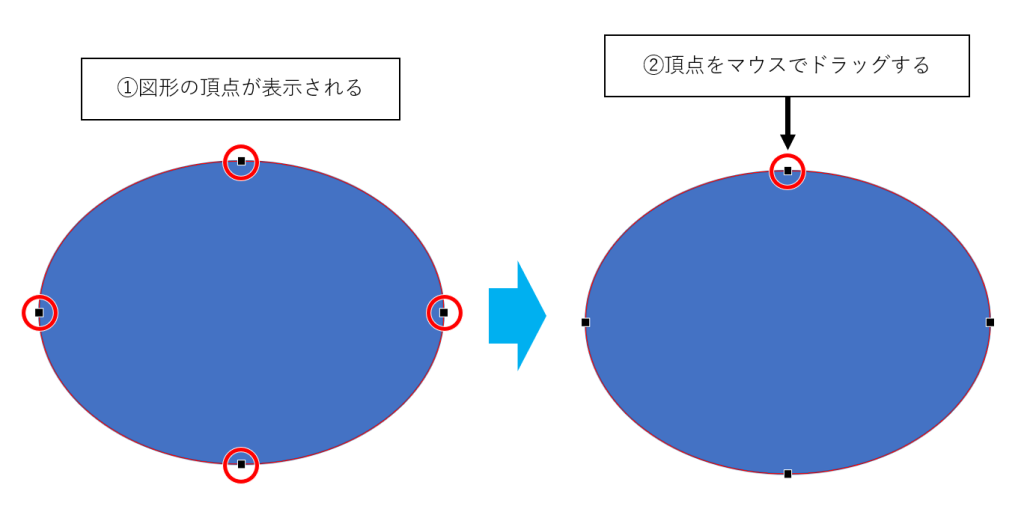
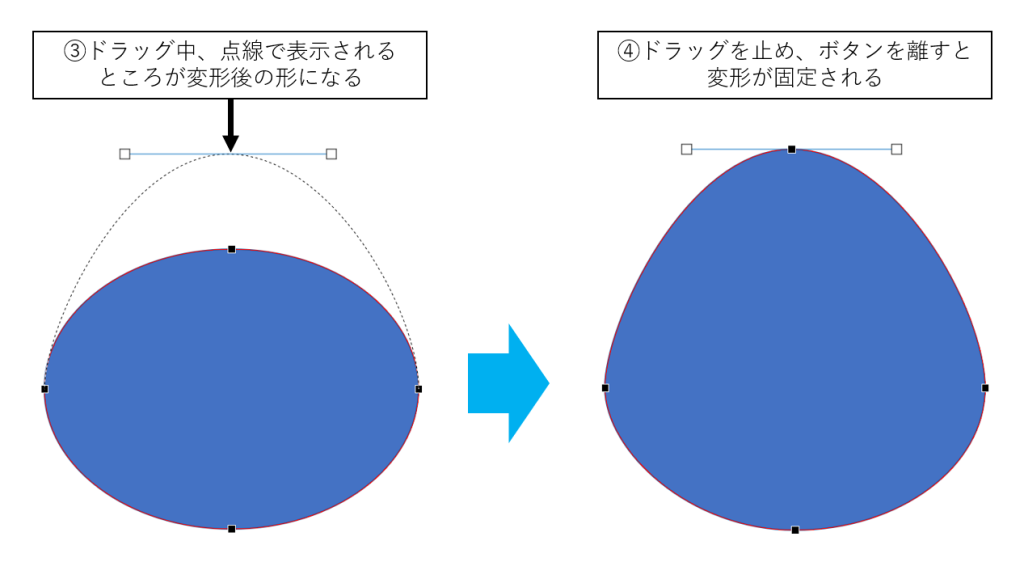
3.頂点のハンドルをドラッグして変形する
頂点をクリックすると現れるハンドル(白い四角□)を
マウスで色々な方向にドラッグすると、さらに複雑な形に変形できます。
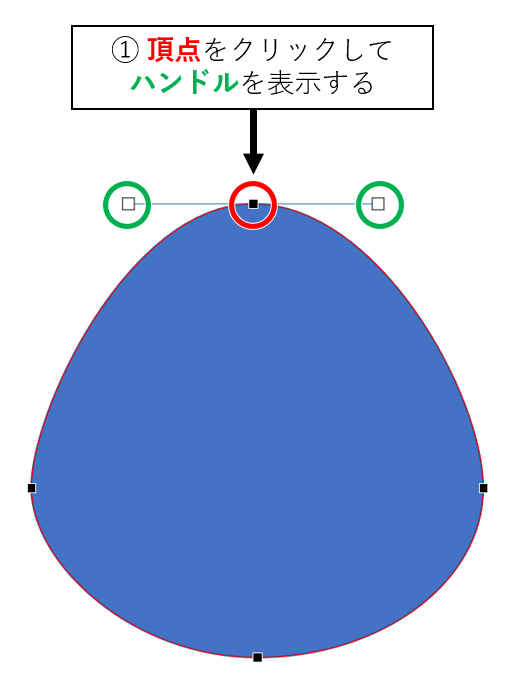
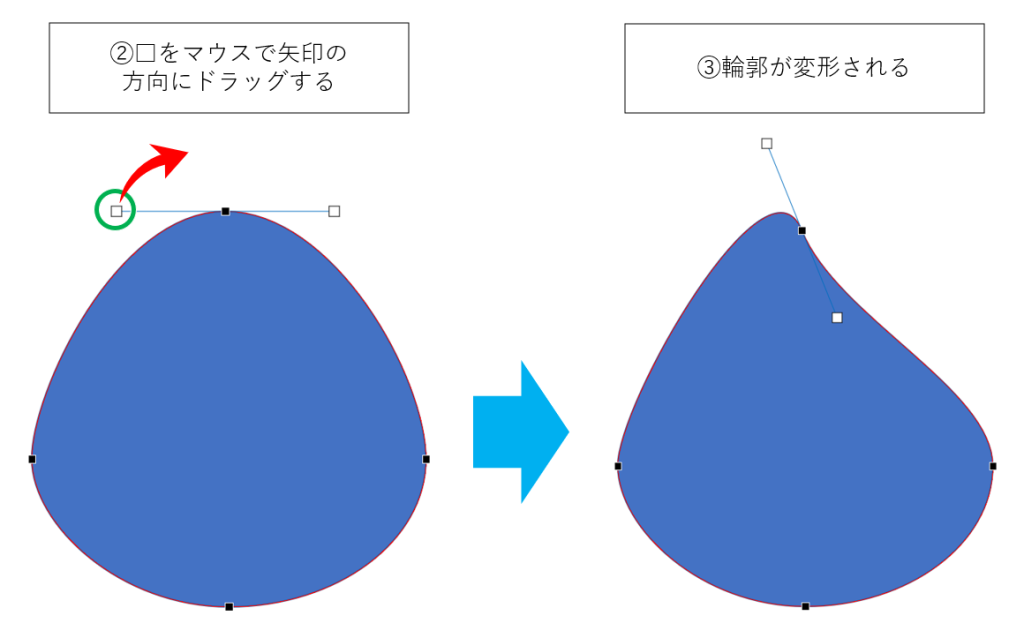
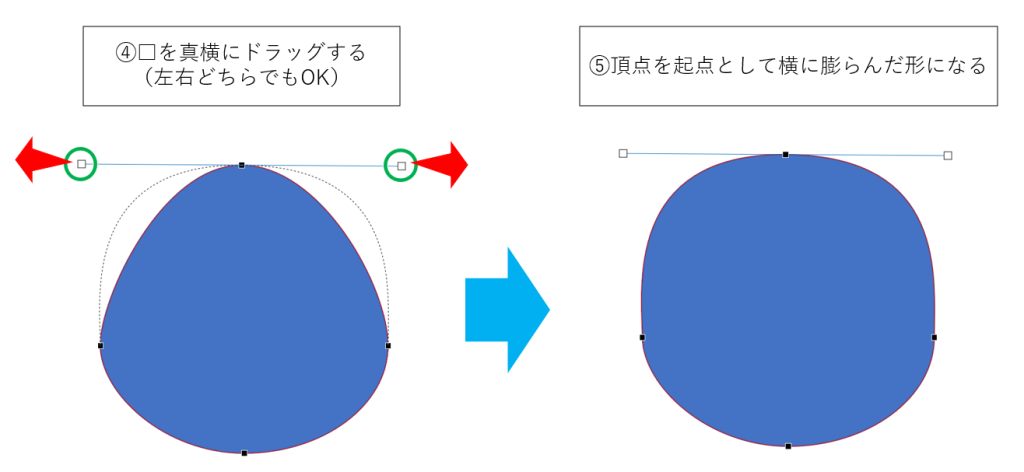
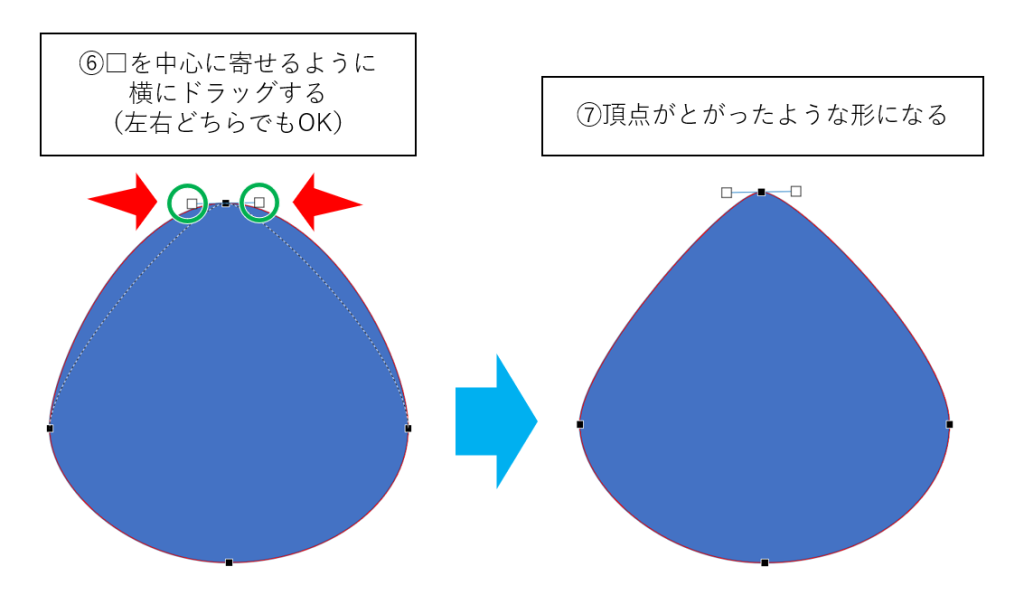
4.頂点を追加または削除して変形する
頂点の移動やハンドルのドラッグ以外に、頂点の追加や削除をすることでも変形できます。
下の画像の四角に頂点の追加、削除を設定してみましょう。
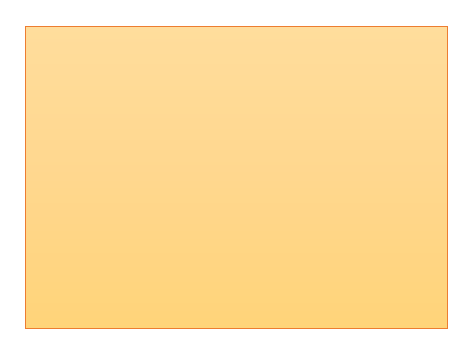
まずは頂点を追加してみます。
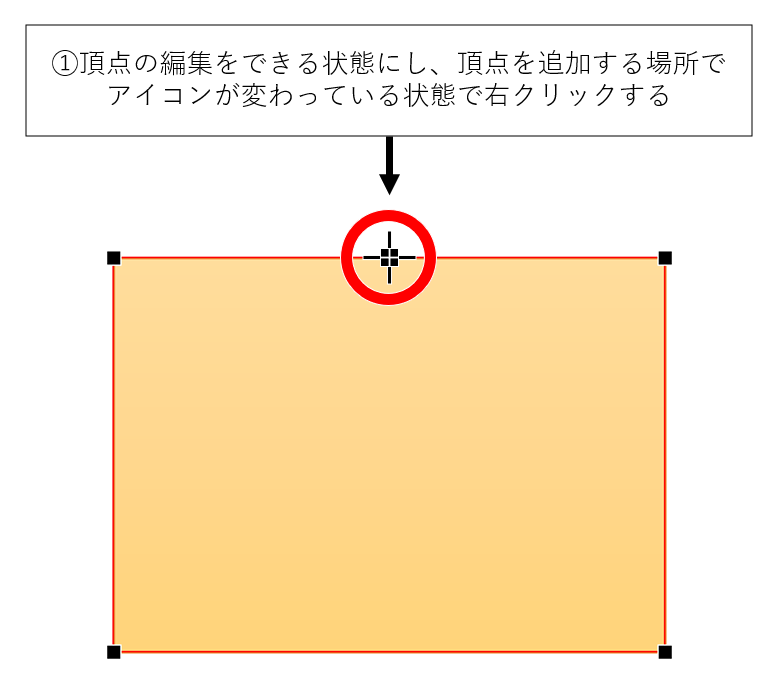
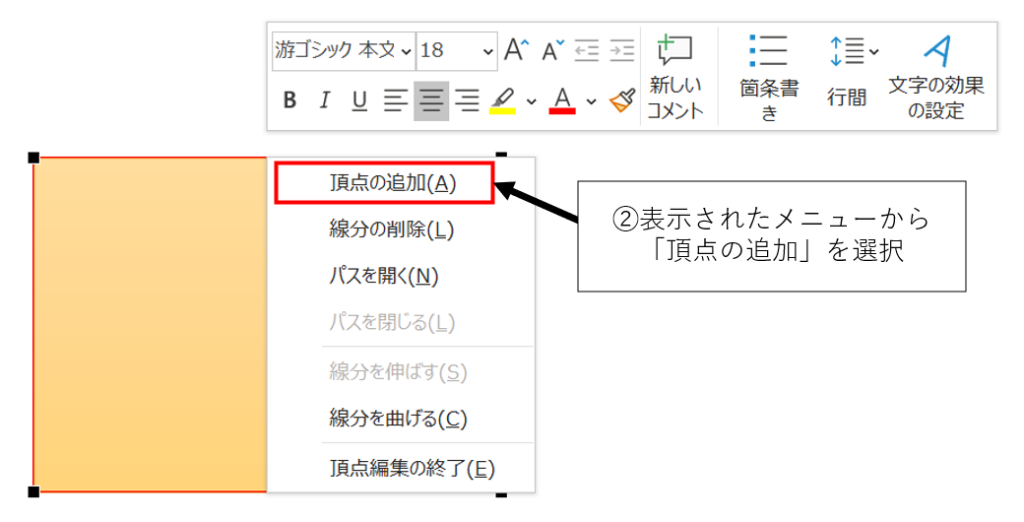
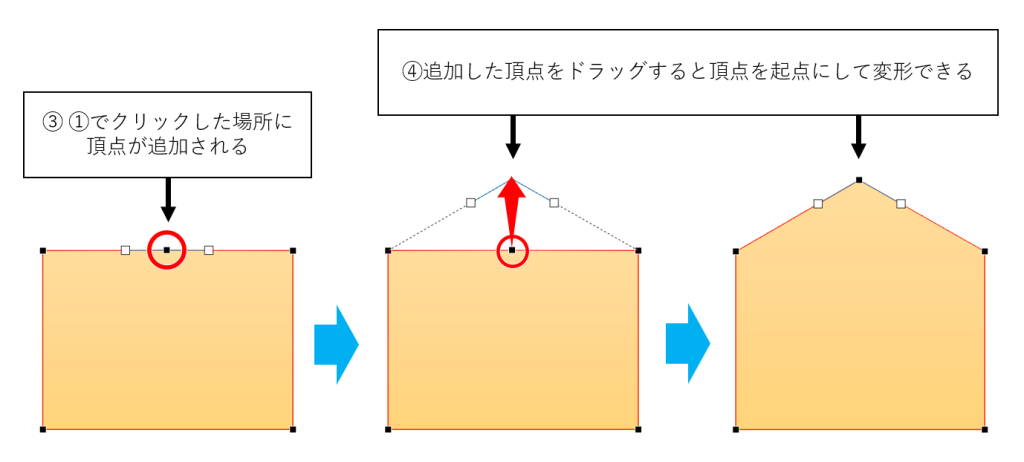
今度は、頂点を削除してみましょう。
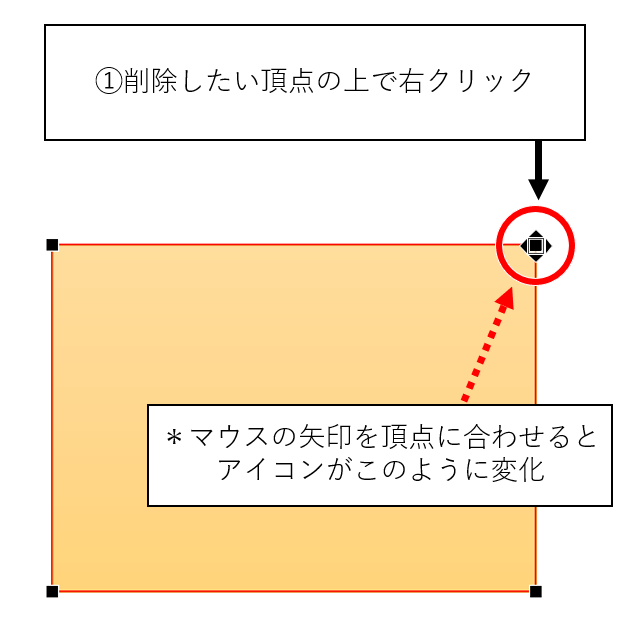
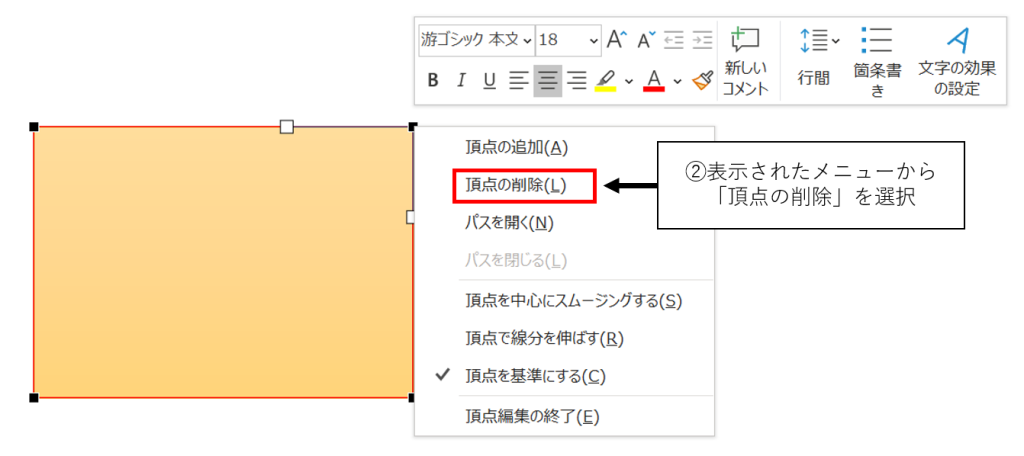
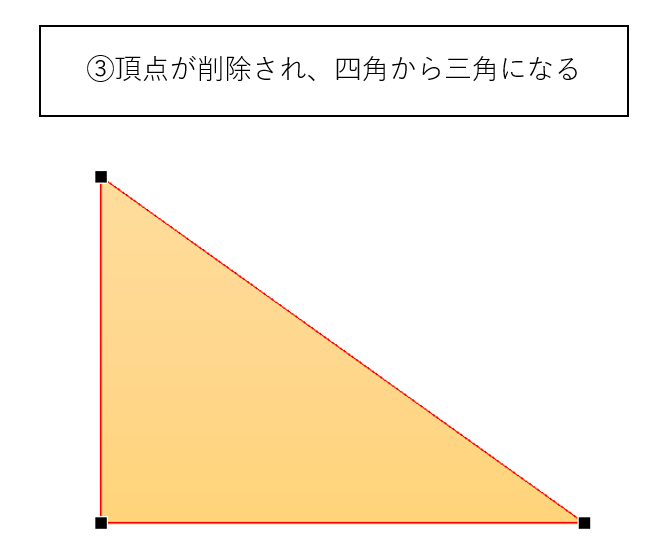
いかがでしたか?
このように頂点の編集を使うと、PowerPointで作成できる図形が大幅に広がります。
基本の図形を少し変形して組み合わせるだけで、
下のような一見すると手の込んでいるように見えるイラストも簡単に作成できますよ。
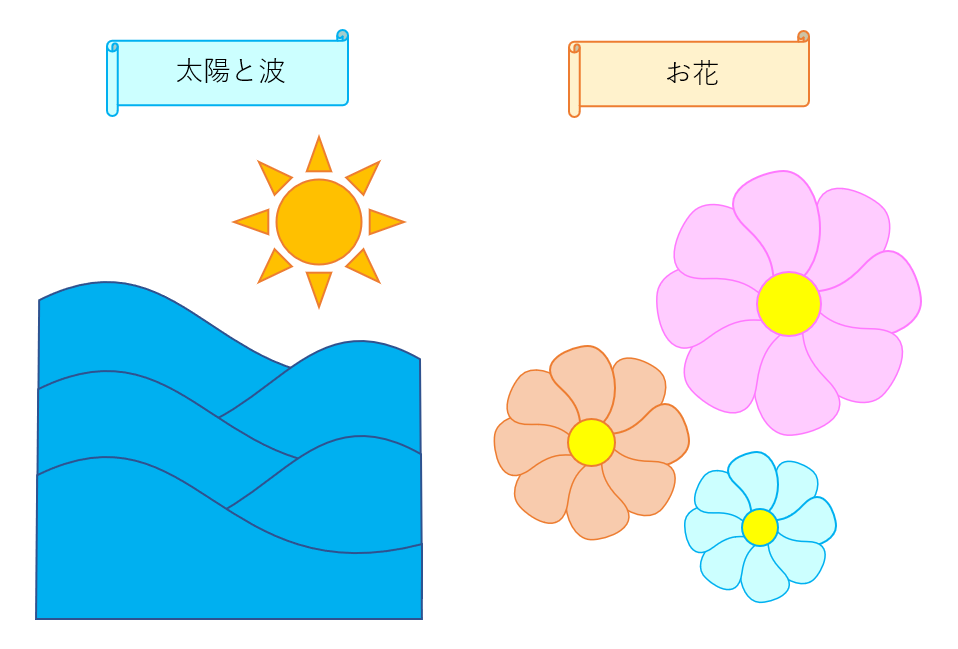
次回はこの2つのうち、「太陽と波」のイラストの描き方をご紹介します。
次回もお楽しみに(^^)/
最後までご覧いただきありがとうございました。まるともでした♪

障がい者雇用で在宅就労中。
PowerPointでゆるキャラを描くのが得意。
編み物とすみっコぐらしが好きなので、手芸店とキャラクターショップでは興奮して鼻息が荒くなる。



