メゾン・シンビーオ(在宅就労の豆知識部屋)
皆さんこんにちは!まるともです。
前回は雪だるまを描きながら、「図形の結合」の方法をご紹介しました。
前回の記事はこちら→第5回 雪だるまを描く
今回は、前回の冒頭でもお見せした「サンタクロース」を作成していきます。

作成には「図形の結合」と、今回新しくご紹介する「曲線」という機能を使って作成していきます。
曲線を使えるようになると、さらに複雑なフリーハンドに近い形を自由に描けるようになります。
ただし最初から曲線で複雑な形を描くのは大変なので、今回はサンタクロースの赤い帽子の部分にのみ使用します。
まずは簡単な形から作成し、少しずつ曲線の使い方に慣れていきましょう😉
1.顔と帽子を作る
まずは図形の「楕円」を使って顔のパーツを作成します。
次に、さっそく新しい方法の「曲線」を使って帽子のパーツを作成します。
最初から思い通りの線が引けなくても、Ctrlキー+Zキーで一つ前の作業に戻ったり、
あるいは作成した後でも形を選択後、Deleteキーを押せばすぐに消去できるので、ゆっくりやっていきましょう。
多少変な形になってしまっても、少しくらいなら後から作成する帽子の綿飾りなどで隠せるので大丈夫です👍
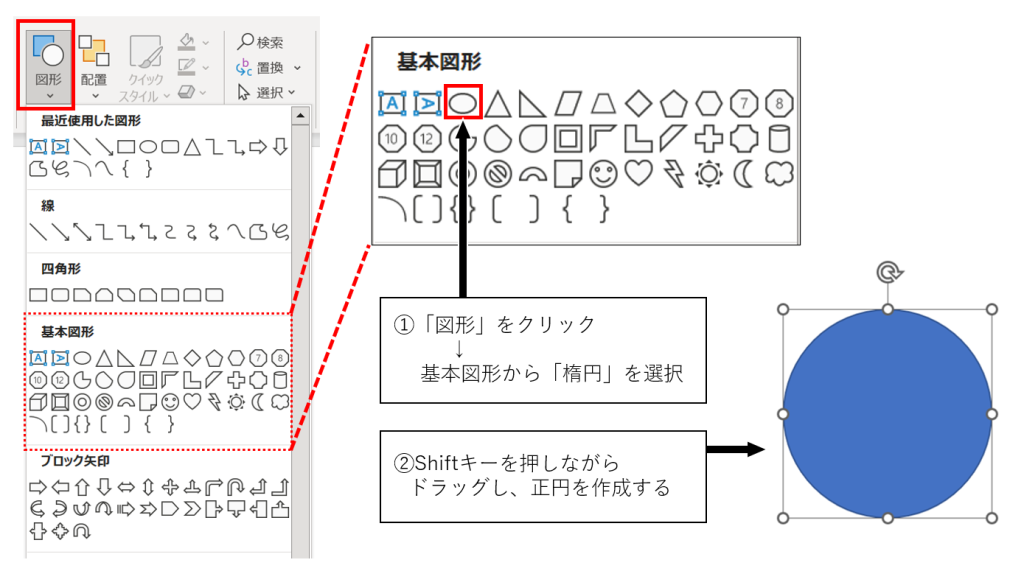
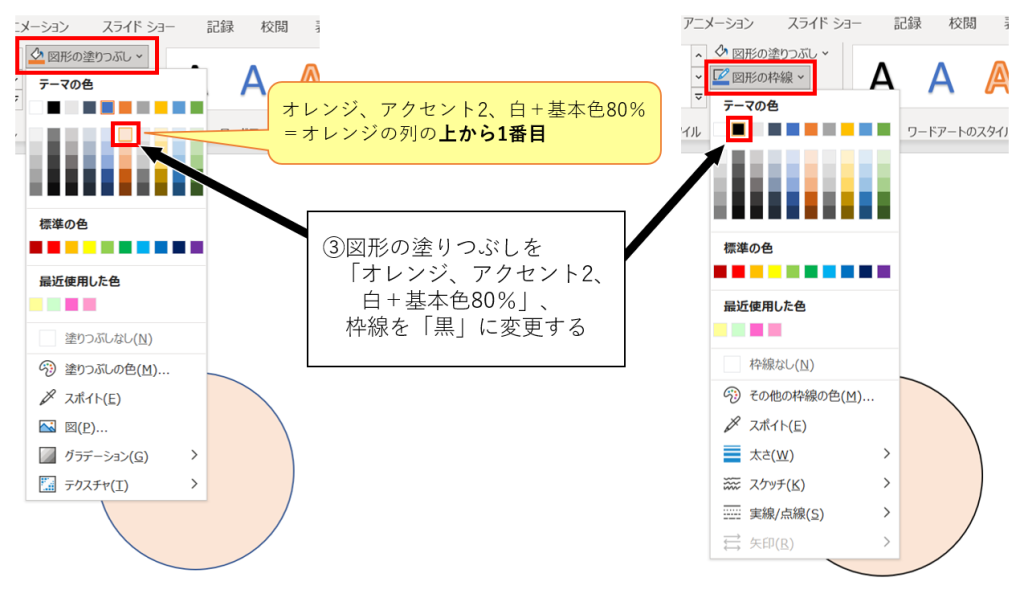
曲線機能を使うときのイメージは、下の図のような感じです。
作成したい形の輪郭を点つなぎで引いていき、最初の点とつなげて形を完成させます。
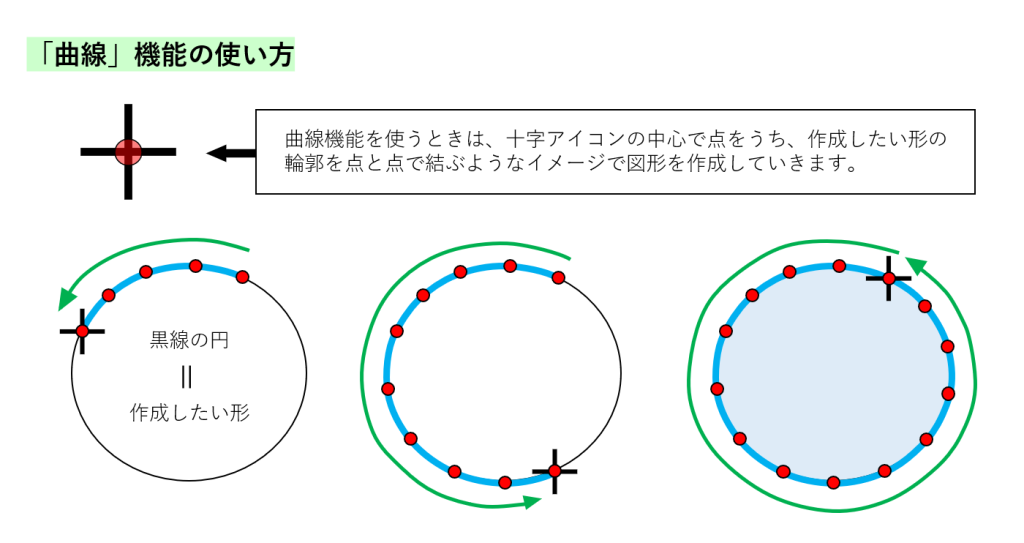
帽子の形は大まかにこんな形を作成するイメージで曲線を引いていきましょう。
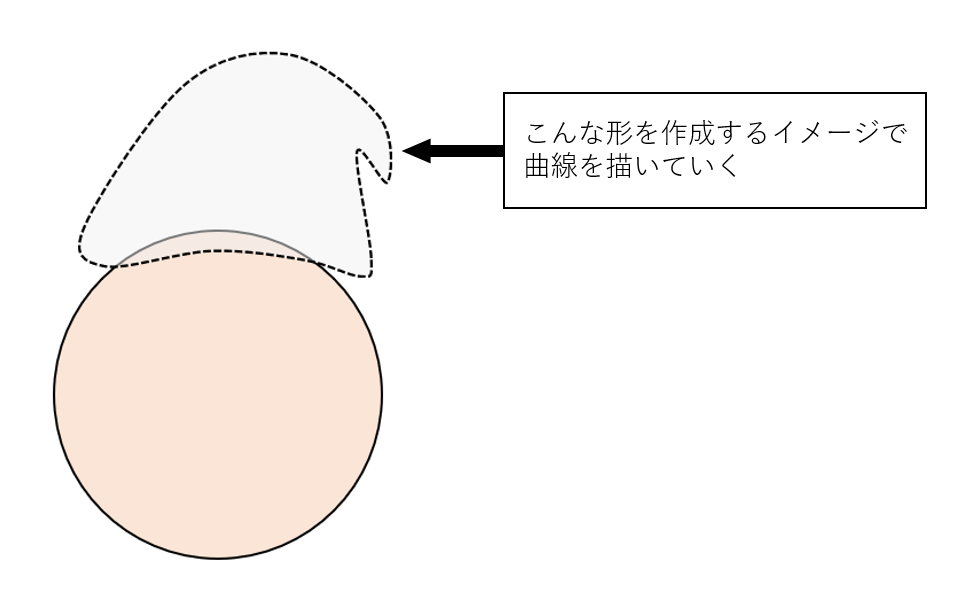
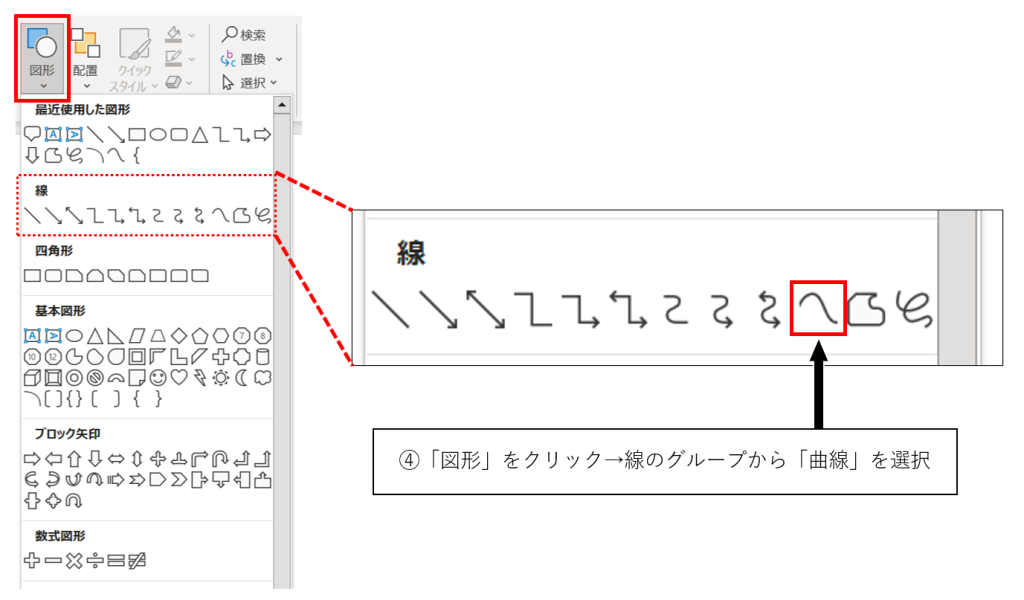
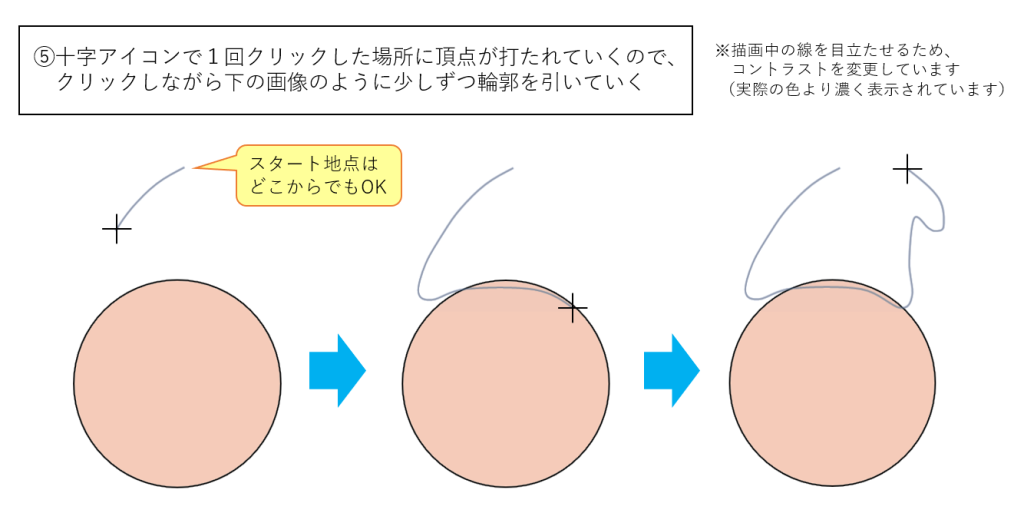
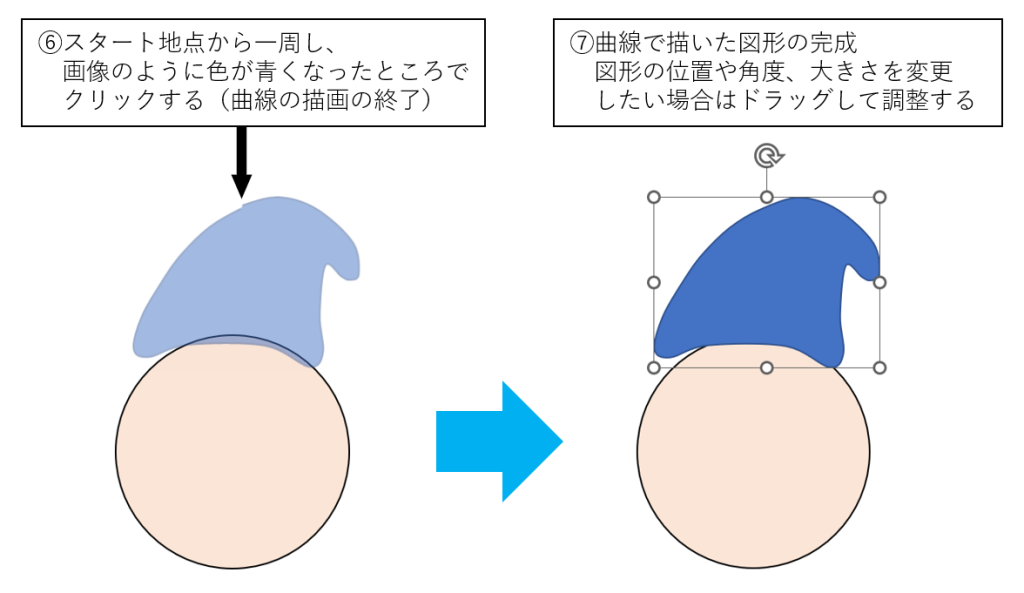
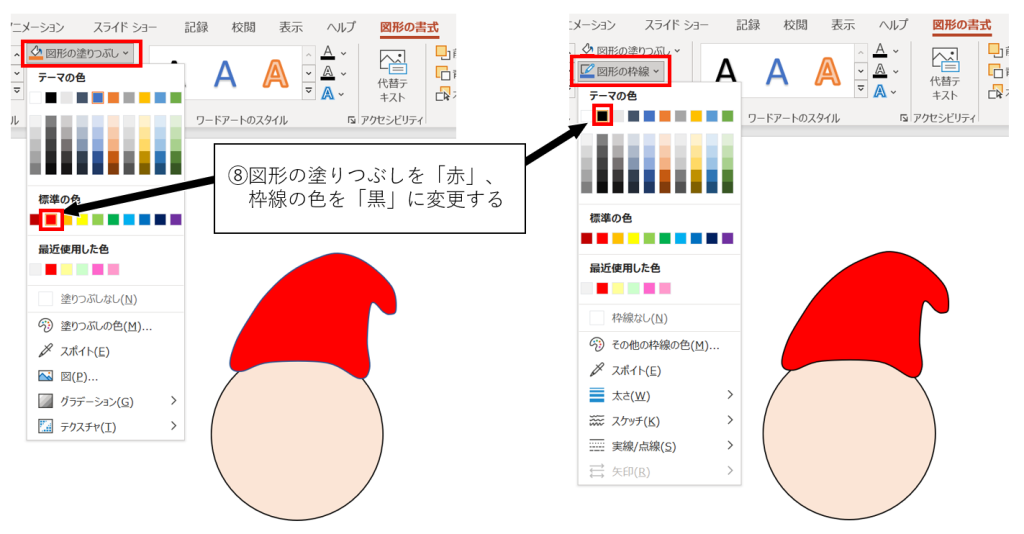
2.ひげを作る
つぎに顔の横からあごにかけてのひげを作ります。
このひげは図形の中にある「雲」を顔まわりにいくつか配置し、それらを結合して作成します。
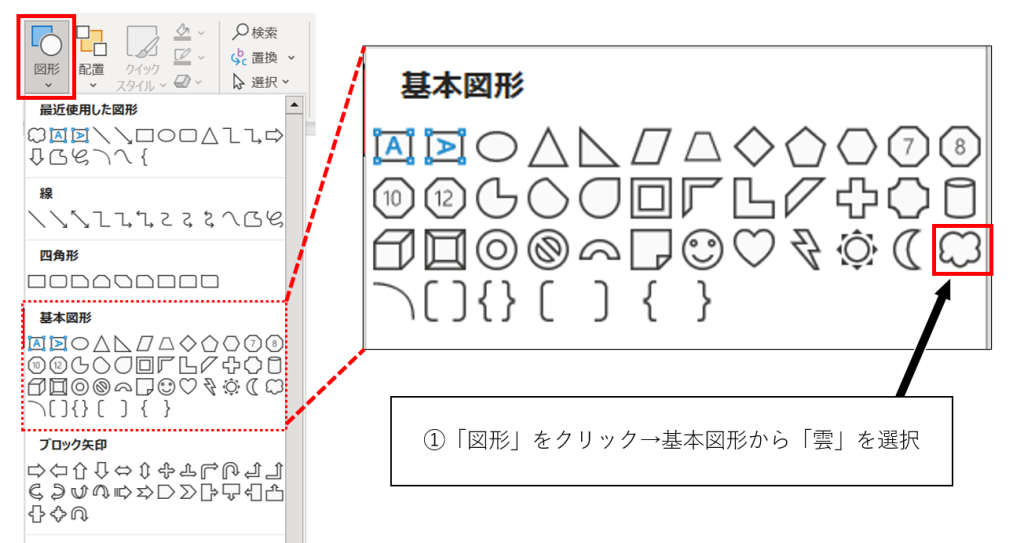
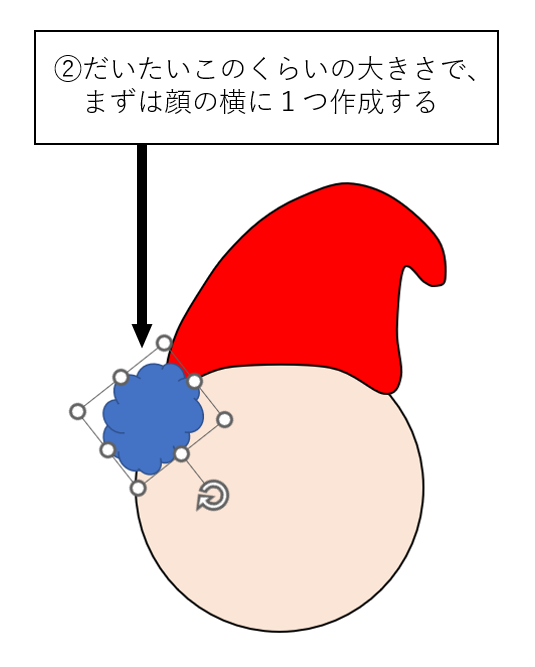
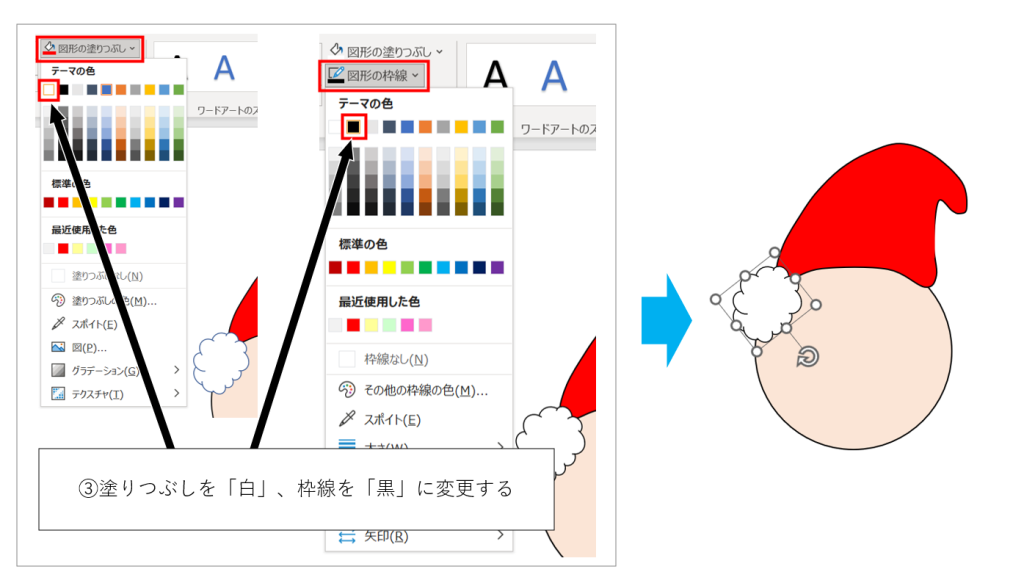
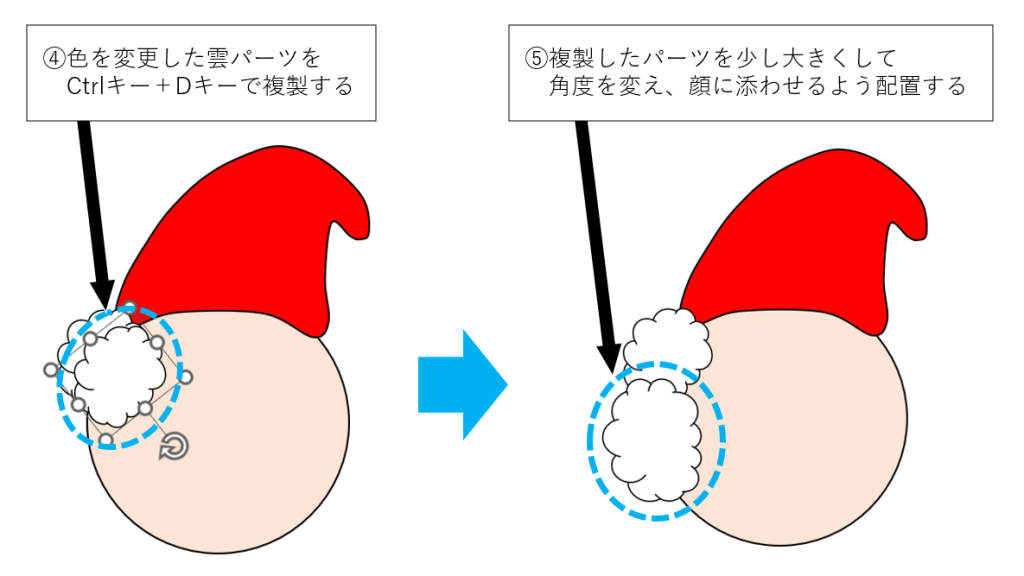
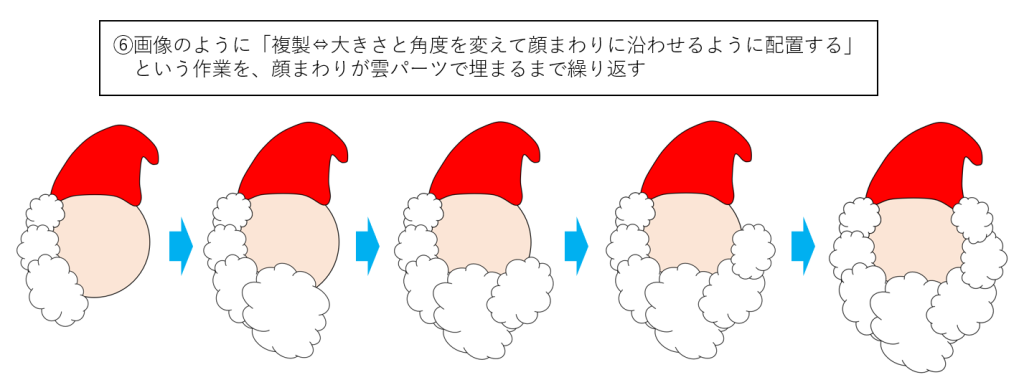
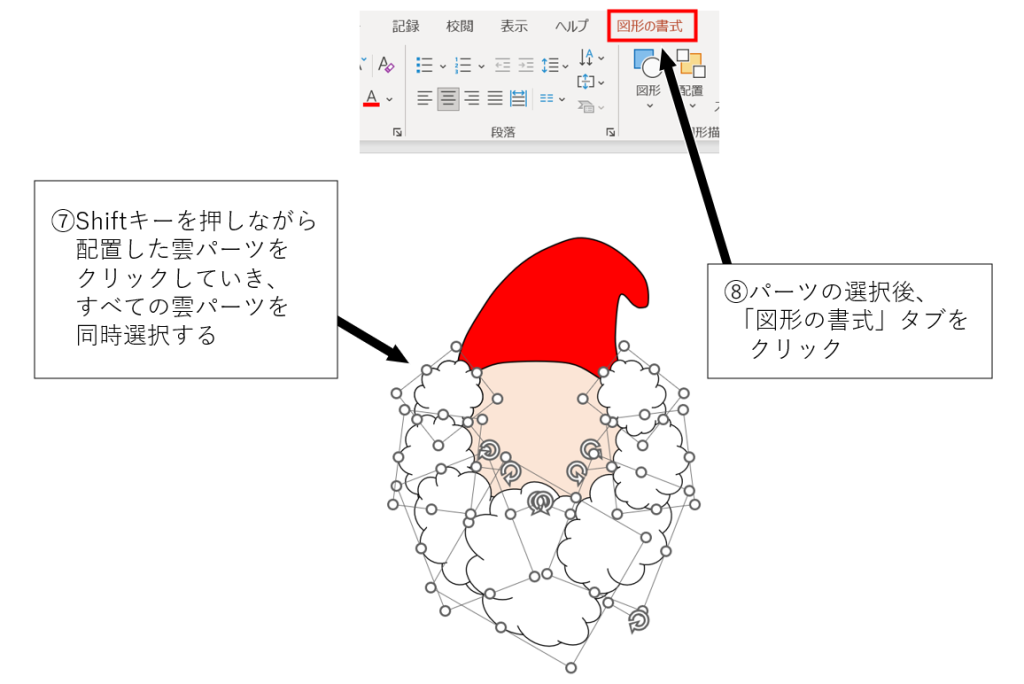
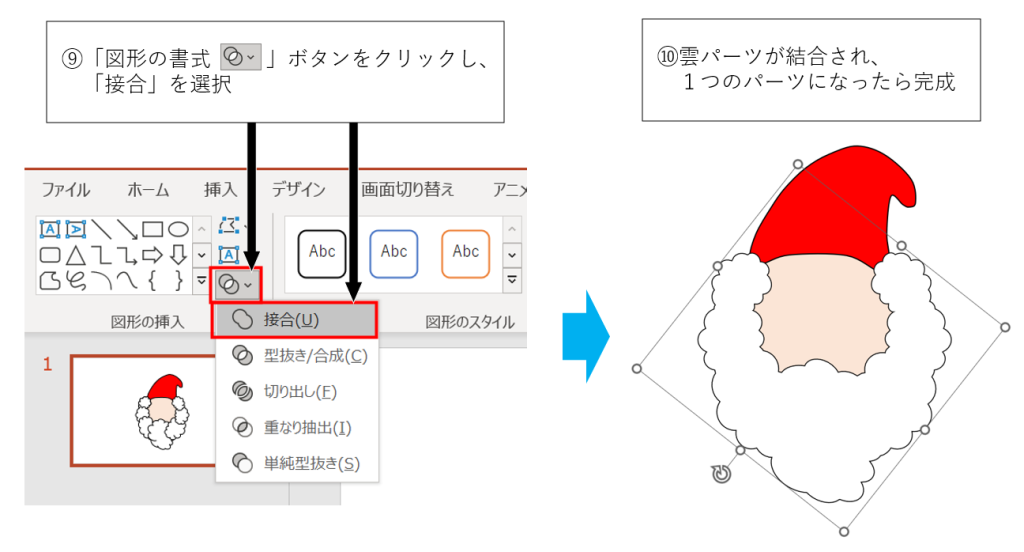
3.帽子の飾りを作る
次は帽子の飾りを作ります。
ひげのパーツと同じように雲パーツを使い、今度はフワフワした綿飾りを表現しましょう。
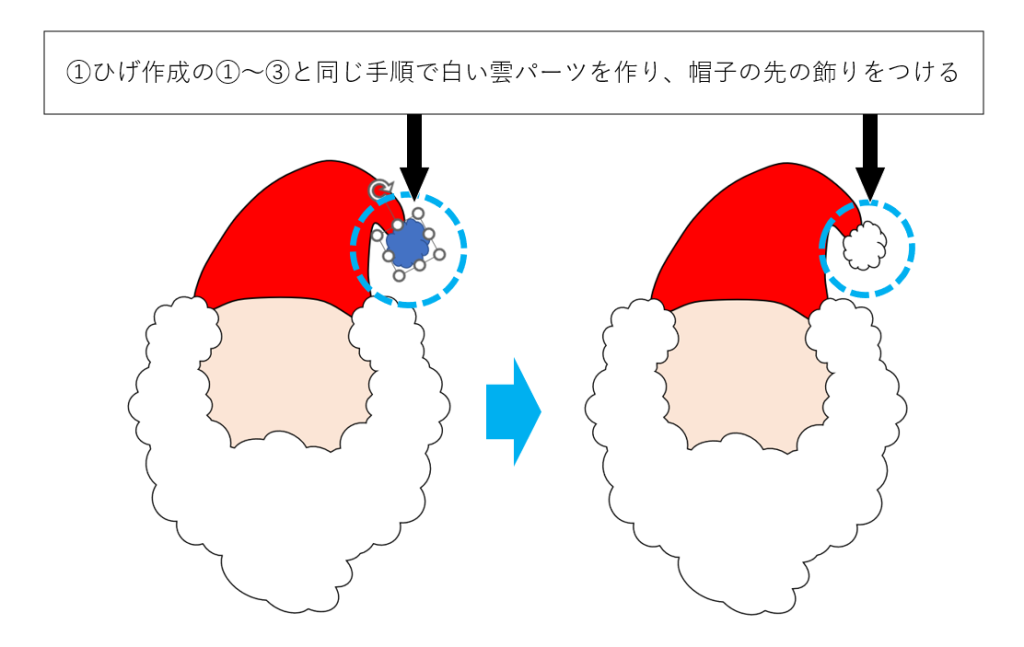

4.目と眉毛を作る
次に目や眉毛など、顔の細かいパーツを作っていきます。
眉毛は帽子の先につけた雲パーツを複製して利用しましょう。
目のパーツは、顔と同じように図形の「楕円」でShiftキーを押しながらドラッグして
小さめの正円を描き、色を黒に変更して作成します。


5.口ひげと鼻を作る
最後に口ひげと鼻を作成します。
口ひげは図形グループから「涙形」を使って作成しますが、眉毛と同じように雲パーツを使ってもOKです。
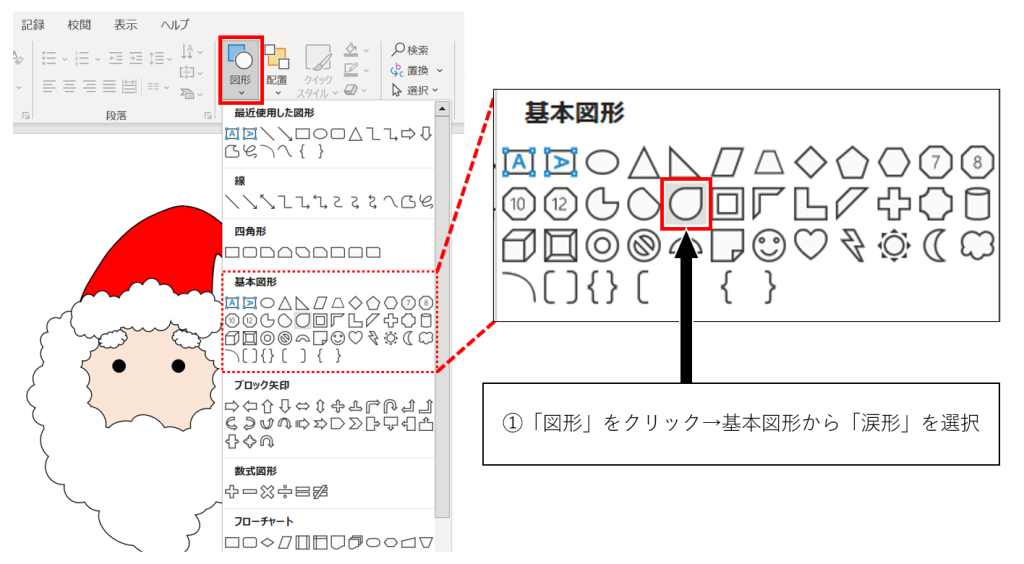


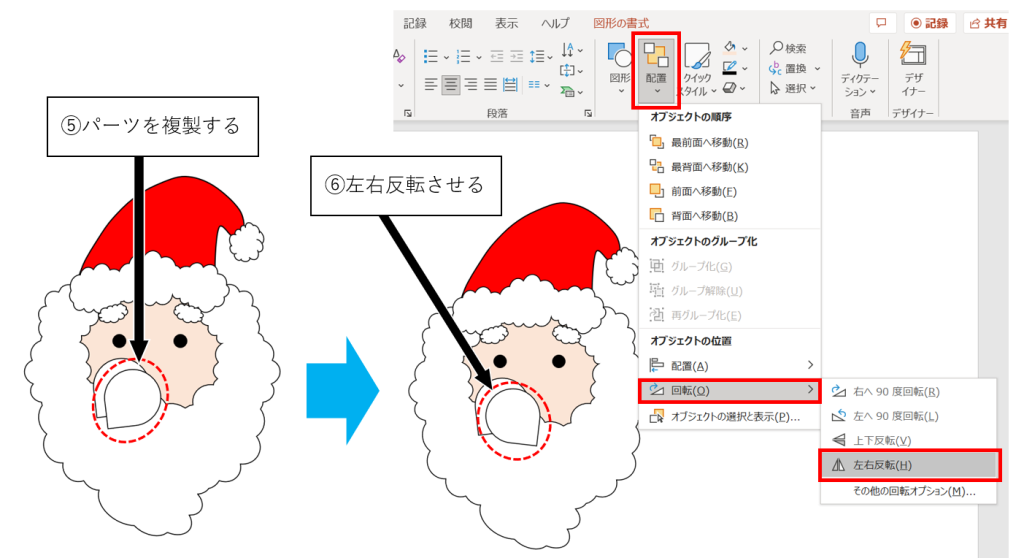



これでサンタクロースの完成です🎉
口ひげを涙形ではなく雲パーツで作成し、鼻を少し大きくすると下の画像のようになります。
パーツの形を変えるだけで、また違った雰囲気のサンタクロースになりますね😀

前回の雪だるまと合わせ、自由に楽しみながら作成していただければ幸いです。
それではまた次回の記事でお会いしましょう。
まるともでした♪

障がい者雇用で在宅就労中。
PowerPointでゆるキャラを描くのが得意。
編み物とすみっコぐらしが好きなので、手芸店とキャラクターショップでは興奮して鼻息が荒くなる。



